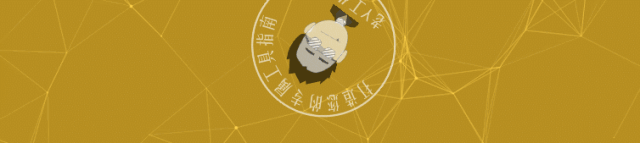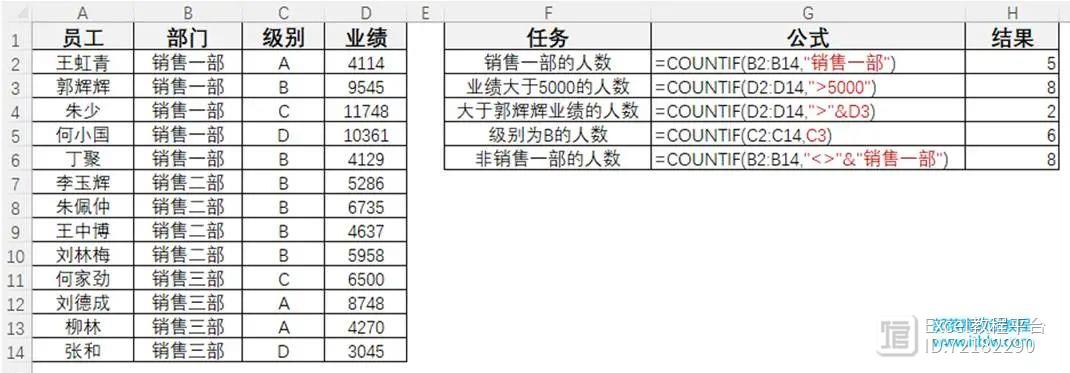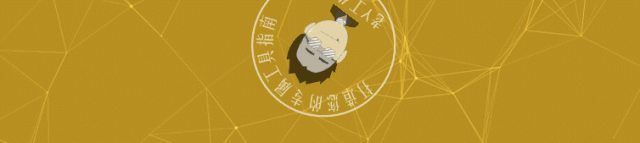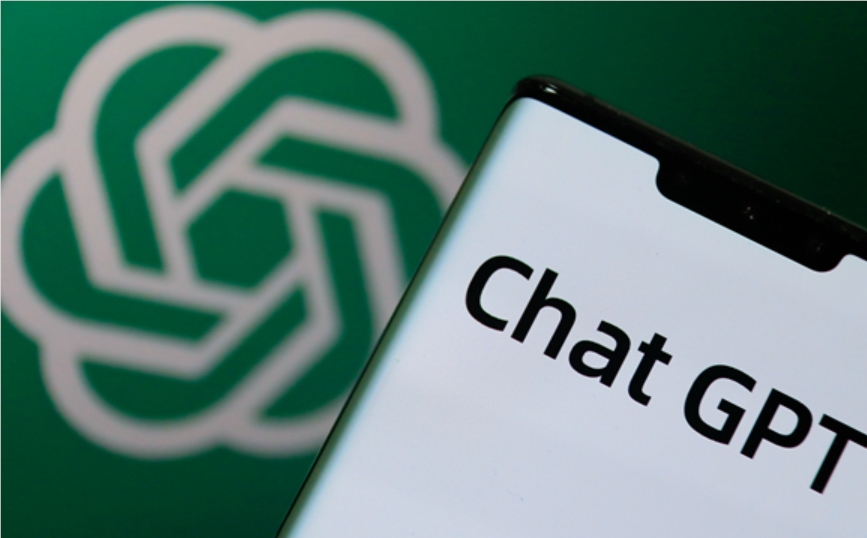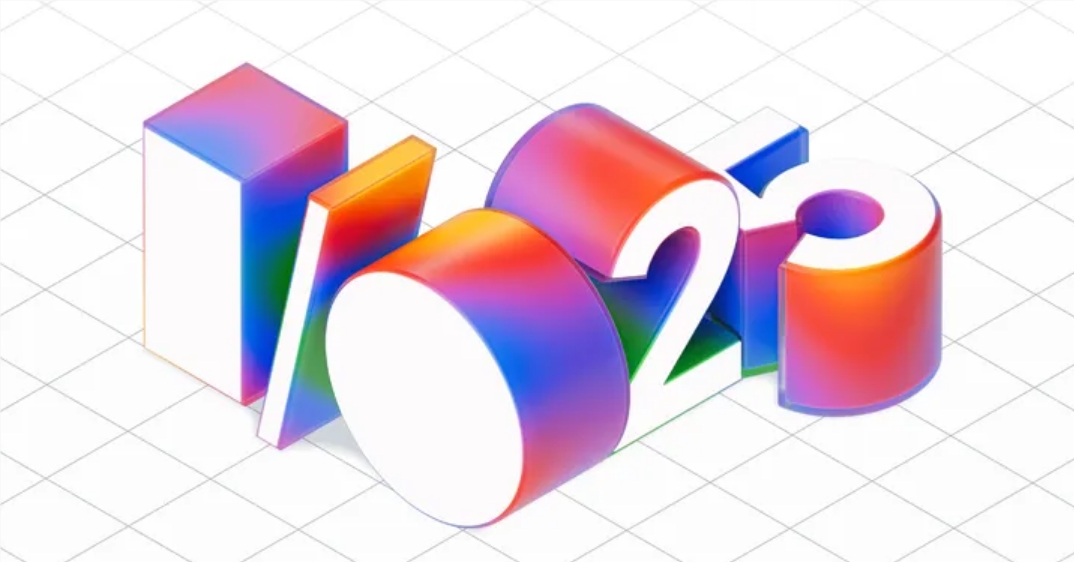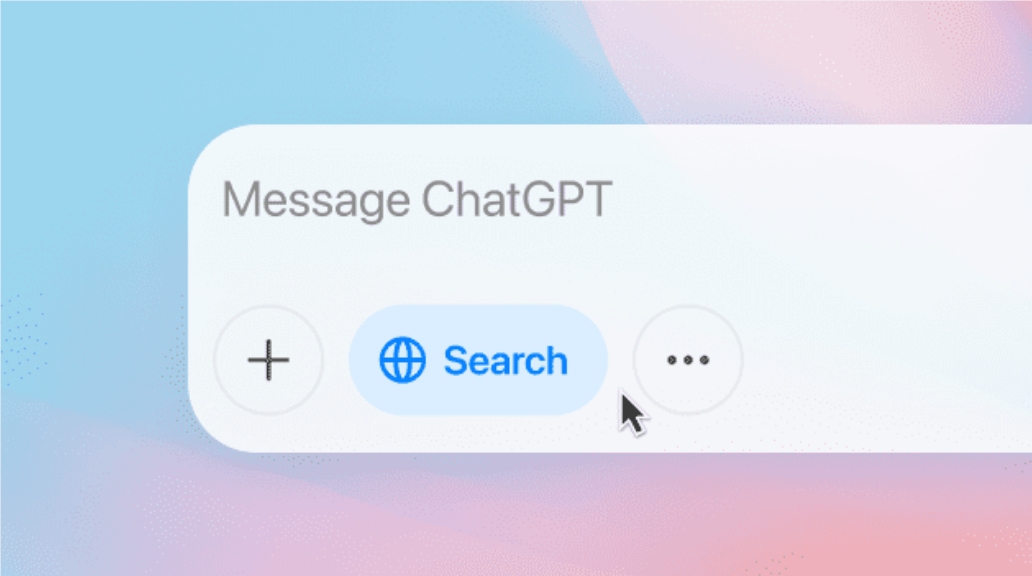Excel求和函数公式:数据如何根据日期按月份求和
编按:今天给大家讲解数据日期如何用函数公式对月份进行求和?
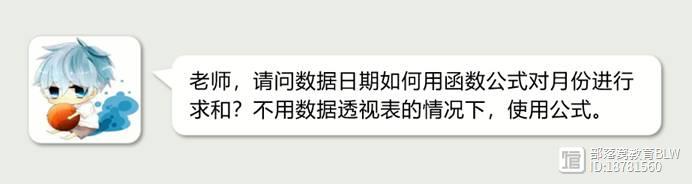
最近,有读者提出了上面这个问题,小编随机模拟了一份日期按照月份求和的案例当做今天演示使用。如下图:
现需要根据A列的日期按照月份将每个月求和的结果分别计算到F2、G2、H2单元格中。
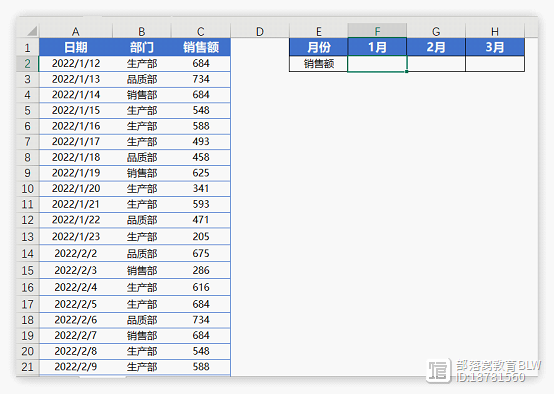
提到条件求和我们第一反应肯定是SUMIF函数,但是按照月份求和的话我们需要在D列添加一列辅助列,在D2单元格输入公式=MONTH(A2)回车后下拉公式填充。
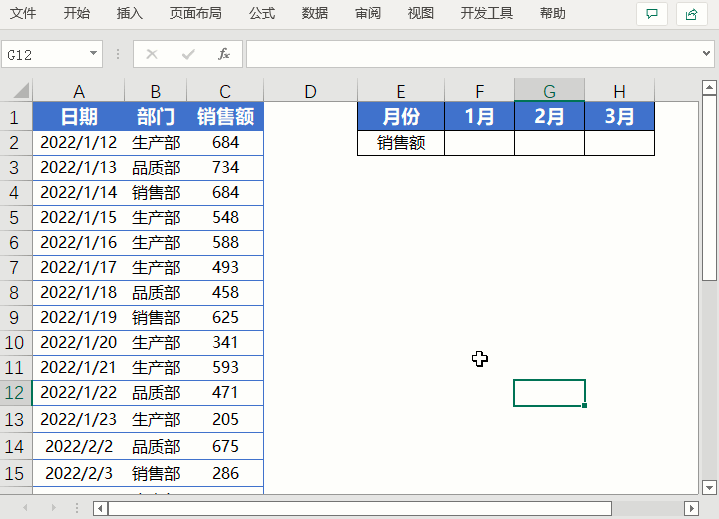
接着在F2单元格输入公式=SUMIF($D:$D,F1,$C:$C)回车后向右拖动填充公式即可完成月份条件求和。
SUMIF函数的语法小伙伴们还记得吗?初学者可以参考下面的语法去理解跟做。
=SUMIF(条件区域,条件,求和区域)
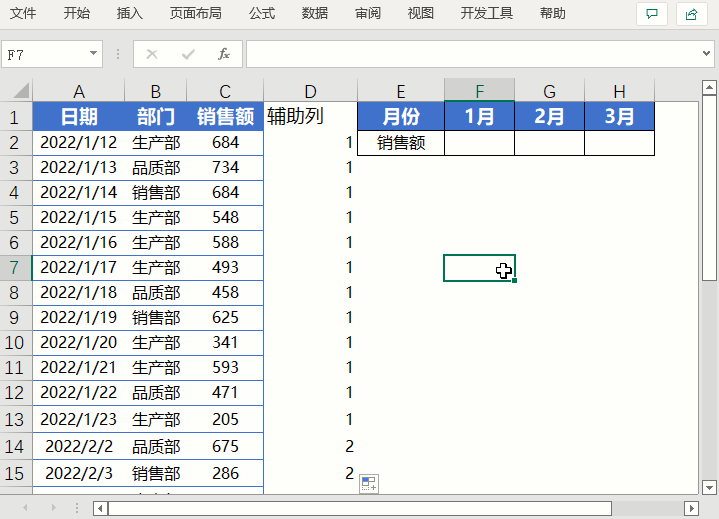
前面的SUMIF函数求和条件公式有一个前提条件,就是F1:H1单元格中必须是数字1、2、3通过自定义单元格格式来显示的月份。这样我们在条件求和的时候就不需要再用函数将“月”替换为空去判断了。
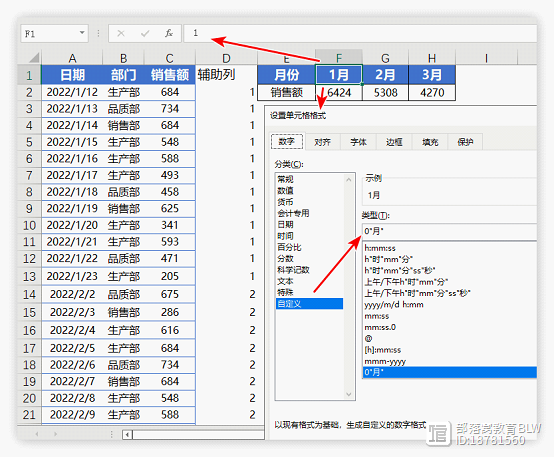
本以为已经解决了问题,没想到这位同学又提出了个想法:
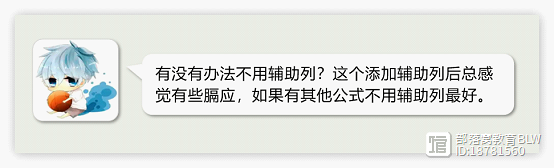
不用辅助列来计算的方法肯定是有的,我们先将刚刚的辅助列和输入的公式全部选中Delete删除了。
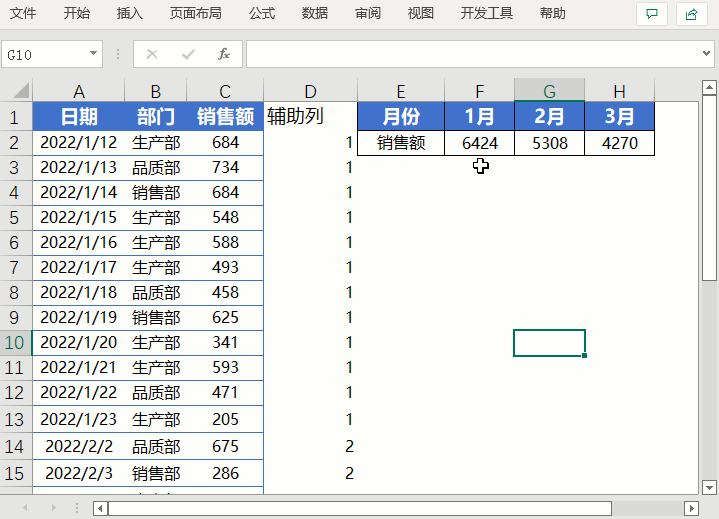
在F2单元格输入公式=SUMPRODUCT((MONTH($A$2:$A$31)=F$1)*($C$2:$C$31))回车后向右填充公式。
简单给大家讲解一下,上面使用到的函数语法:
=SUMPRODUCT((条件1=条件区域1)*(条件n=条件区域n)*求和区域)
这里我们已知的条件是日期,所以就使用MONTH函数来判断日期区域中月份值是否等于F1、G1、H1单元格的值。SUMPRODUCT函数如果用好的话在一些问题上它完全可以替代我们熟悉的SUM/SUMIF/COUNTIF等函数。
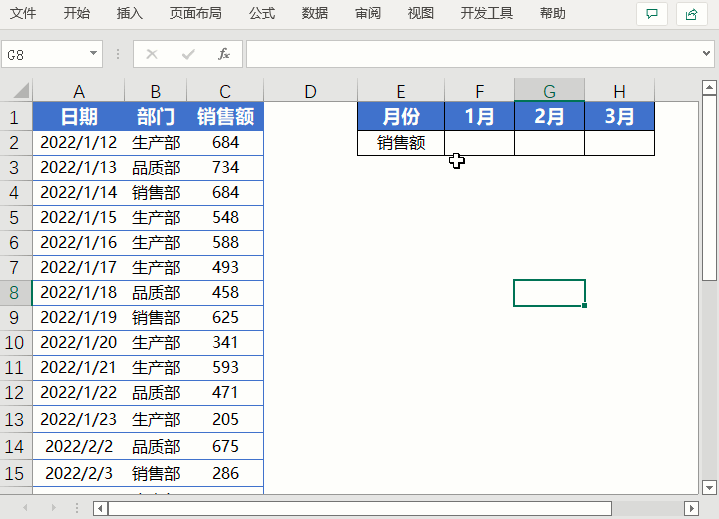
我们来对比一下会发现使用SUMPRODUCT结果其实和刚刚的辅助列是一样的。原理是一样的,只不过一个是通过了辅助列看上去公式简化了一些,而另外一个是通过数组区域中对应元素相乘最后返回乘积之和。
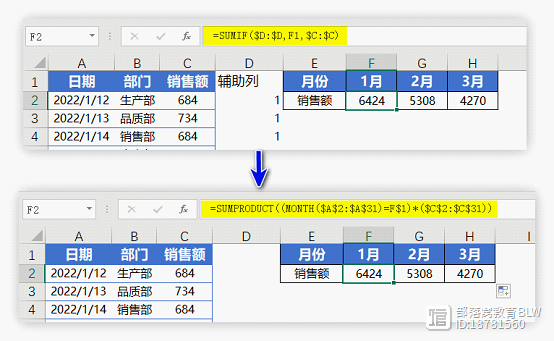
解决了辅助列的问题,这个按照月份求和的问题就算是告一段落了,此时同学又来消息了。
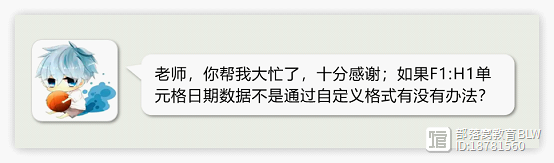
最后这个小伙伴的问题就作为今天的练习题,赶紧看一看你会操作吗?
以上就是今天跟大家分享的内容,感谢大家耐心看完,希望大家能够喜欢。
相关推荐:
你会累计求和吗?这5个技巧简直太好用了!
Vlookup函数能隔列求和,你知道怎么操作吗?
如何在特定位置批量插入空行等12种实用办公技巧
工资表转工资条,VLOOKUP有绝招!
版权申明:
本文作者花花;同时部落窝教育享有专有使用权。若需转载请联系部落窝教育。
“资源”哪里找?这5个地方值得拥有
hello大家好,这里是日常爆肝更新的老Y工作室。周一大早老Y就给大家带来一些不错的网站啦,前几天有朋友问老Y关于资源搜索的站点,其实老Y之前推荐过一些,不过好多要么收费,要么需要关注或者注册什么的。于是老Y又帮大家找了一些不错的搜索引擎网站,能够很方便的搜索网盘资源,都不需要关注或者注册,使用起来方便的很,需要的可以试试。01、猫狸盘搜网址:/站长网2023-07-27 18:01:550002电脑cpu占用率高?怎么办?1分钟快速解决!
案例:电脑cup过高怎么办?【我的电脑运行缓慢,导致我学习和工作的效率很低。刚刚查看了一下电脑,发现它的cpu占用率很高。有没有小伙伴知道如何解决此电脑cpu过高的问题?】电脑是我们生活中不可缺少的工具,使用它可以大大提高学习和工作的效率。在使用电脑的过程中,我们也会遇到电脑运行缓慢的问题,这有可能是您的电脑cpu占用率过高。那该如何解决?下文小编给您带来5个好用的解决方法,快来看看吧!站长网2023-07-27 13:40:470000Excel函数中的NO.1统计函数,Countif用法大全!
哈喽,大家伙。今天主要来教大家一个超级好用的统计函数——条件计数COUNTIF。它由COUNT和IF函数组合而来:COUNT用于统计个数;IF则为逻辑函数,表达条件。一、COUNTIF作用和参数COUNTIF按条件统计单元格数量,会忽略区域中的错误值。函数语法:=COUNTIF(统计区域,条件)◎统计区域:引用单元格区域、名称;不支持输入数据、数组,以及结果为数据或数组的函数公式。站长网2023-07-29 16:51:200000顶级小软件!来3个!
hello大家好,这里是日常爆肝更新的老Y工作室。最新发现了几个不错的小软件,抽空在摸鱼的时候测试了下推荐给大家,觉得有用记得点赞支持下呀01、CAD看图一款小巧免费的CAD快速看图工具,可以进行CAD的一些基础操作,比如面积和长度测量、底图灰显、图层功能、数据导出、图数分离、版本转换、提取文字、打散分解等,内置测量报表可以导出excel。下载地址:蓝奏:/idY4X0w8mm6b站长网2023-07-28 08:42:000003