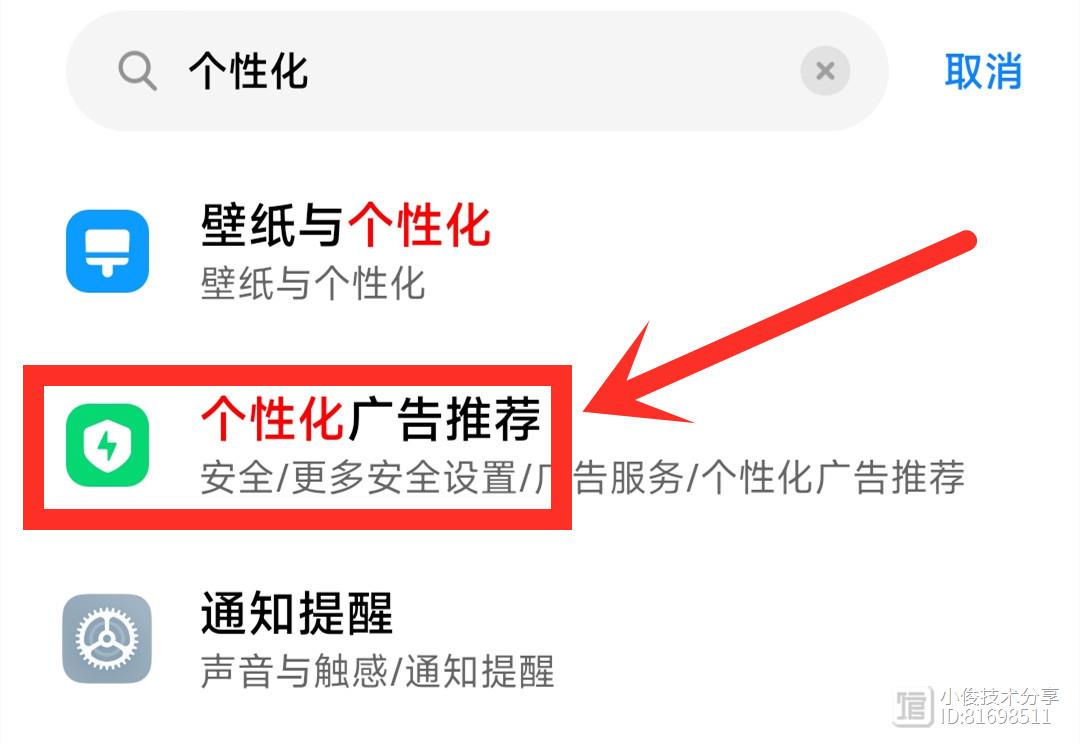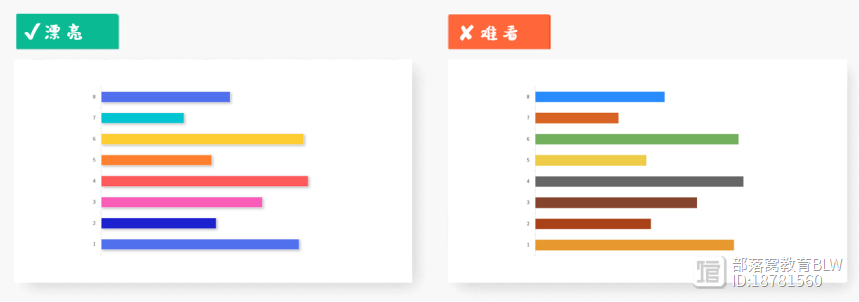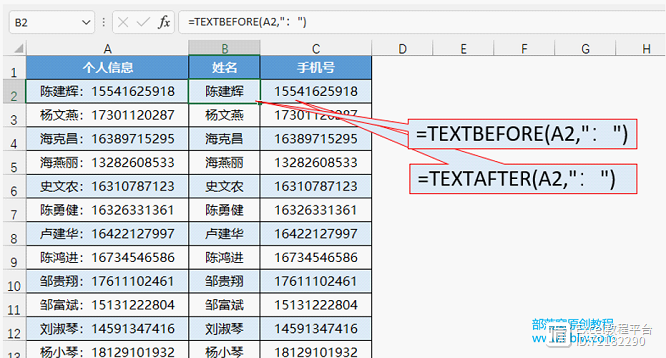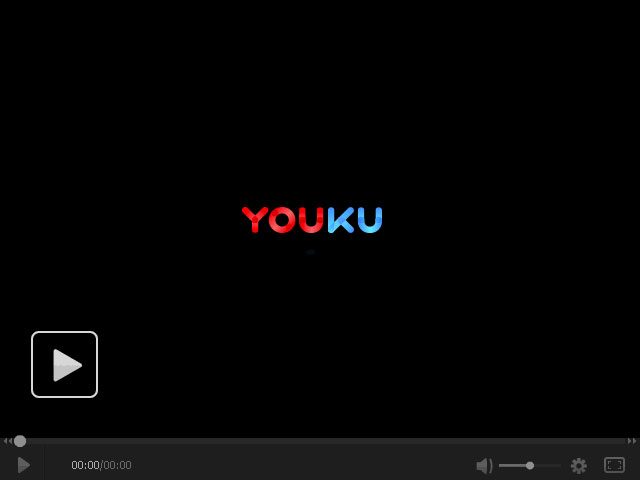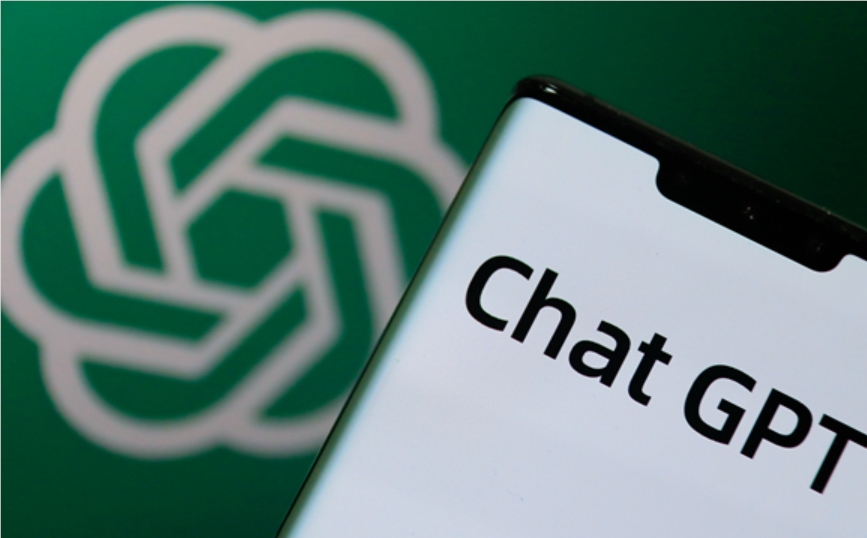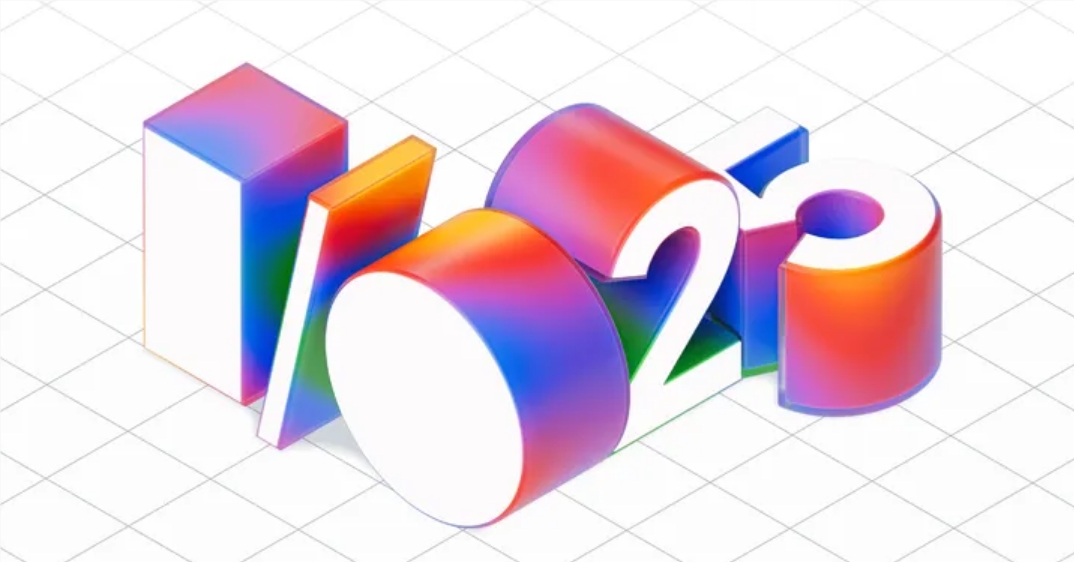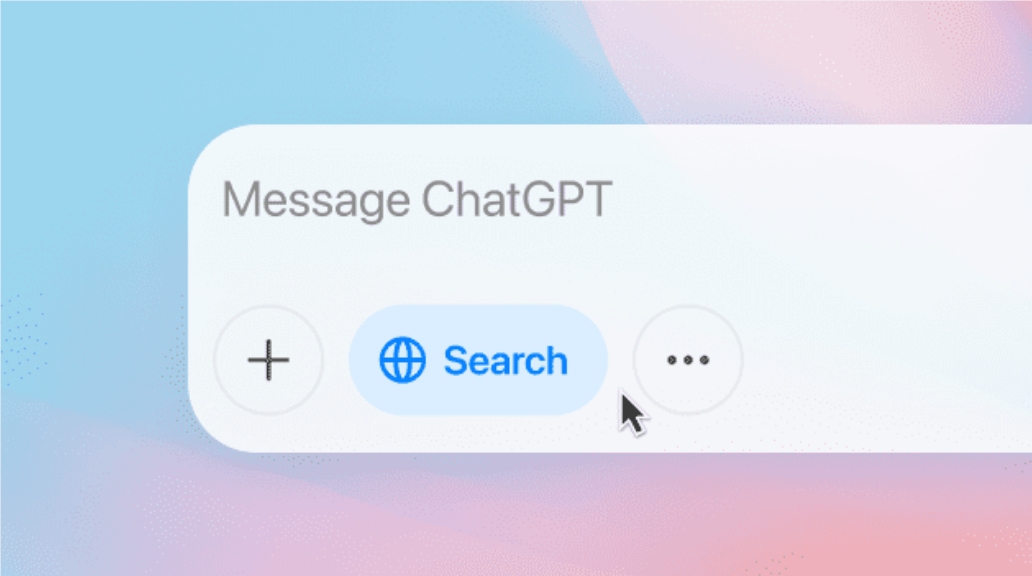Excel居然会自动写公式、写VBA代码,再也不用傻傻的去记了,真爽!
有粉丝留言,让卢子聊一下使用ChatGPT的体验,发布一些教程,让没接触过的人更好的认识AI。
如果第一次使用AI,可以先看文章:亲测有效!免费使用ChatGPT,最简单的方法
AI很聪明,学习能力很强,现在的回答比半年前更胜一筹,新版本的函数都会用。下面,卢子举6个案例说明。
1.删除重复值
问题:工作表的A列有很多行内容,里面有的内容输入2次以上,怎么删除重复值?
AI提供了高级筛选和删除重复项两种方法。
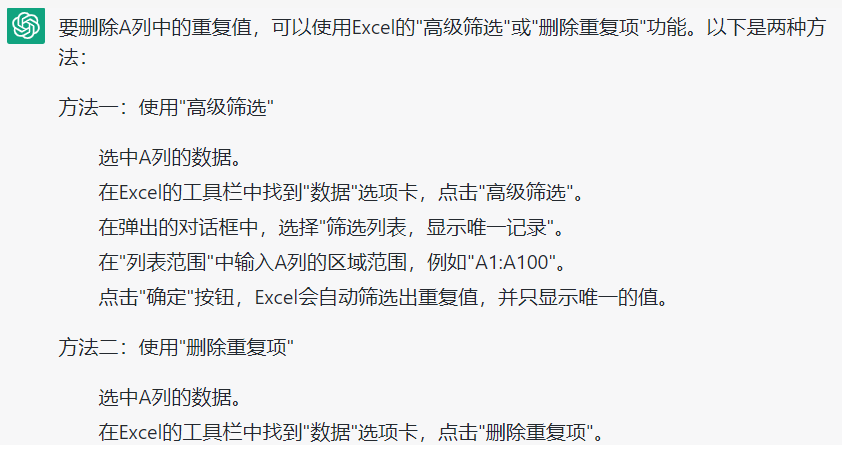
这里,卢子演示删除重复项。
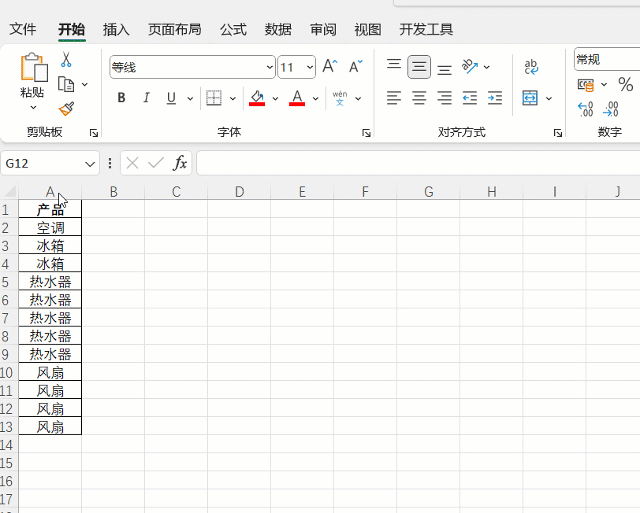
2.提取重复值(公式法)
问题:工作表的A列有很多行内容,里面有的内容输入2次以上,怎么用公式提取不重复的值到B列?
AI居然提供了高版本才有的去重复函数UNIQUE,刚看到挺惊讶的。
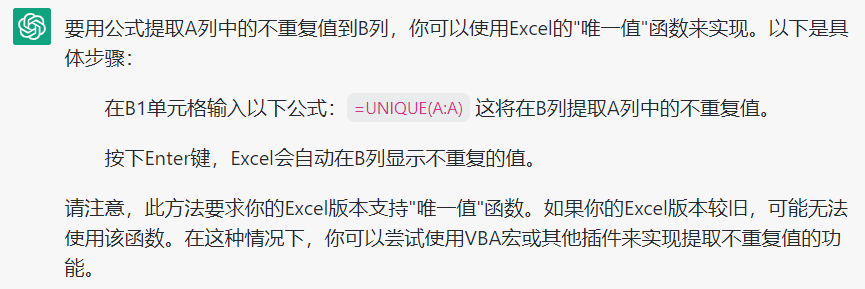
=UNIQUE(A1:A13)
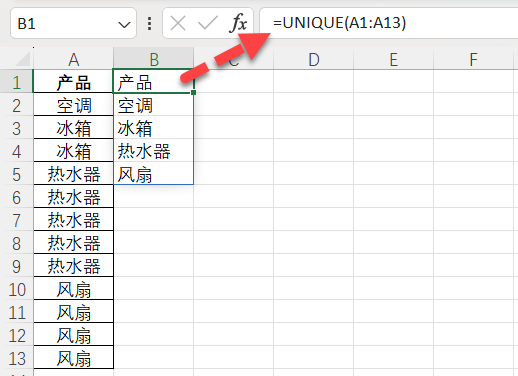
3.统计不重复个数(公式法)
问题:工作表的A列有很多行内容,里面有的内容输入2次以上,怎么用公式统计不重复值的个数?
AI半年前提供的公式,超级复杂。
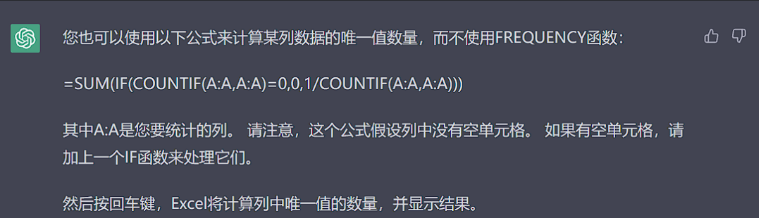
AI现在提供的公式,很简洁,有点小缺陷,COUNTA的A漏写了。COUNT是统计数字个数,COUNTA是统计非空个数,一定要用后者。
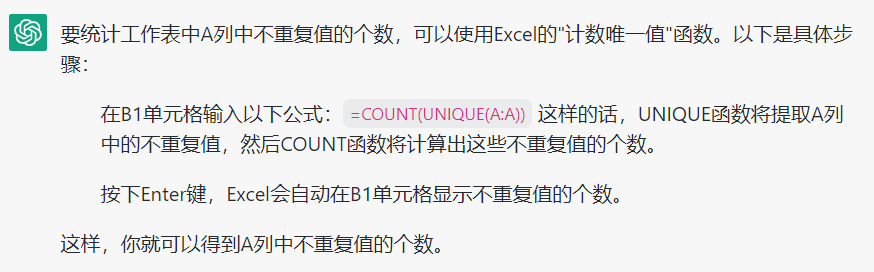
=COUNTA(UNIQUE(A2:A13))
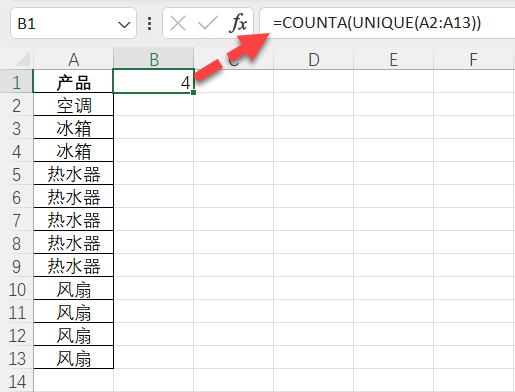
除了技巧、函数,卢子还测试了VBA,一定要将问题说明的很详细,才能得到正确的代码。
4.生成1月-12月的工作表
问题:第一个工作表名称为目录,里面的A列罗列1月-12月,希望用VBA新建12个工作表,名称为1月、2月……12月?
AI提供的代码:
Sub CreateMonthlySheets()
Dim directorySheet As Worksheet
Dim newSheet As Worksheet
Dim monthRange As Range
Dim monthCell As Range
Dim month As String
Dim i As Integer
'指定目录工作表
Set directorySheet = ThisWorkbook.Sheets("目录")
'获取月份列表的范围
Set monthRange = directorySheet.Range("A2:A13")
'遍历月份列表,并创建对应的工作表
For Each monthCell In monthRange
month = monthCell.Value
i = i 1
'创建新工作表,并命名为对应的月份
Set newSheet = ThisWorkbook.Sheets.Add(After:=ThisWorkbook.Sheets(ThisWorkbook.Sheets.Count))
newSheet.Name = i & "月"
Next monthCell
MsgBox "已根据目录工作表创建了12个工作表,每个工作表的名称为1月到12月!", vbInformationEnd Sub
点开发工具,VB,插入模板,将代码粘贴进去。
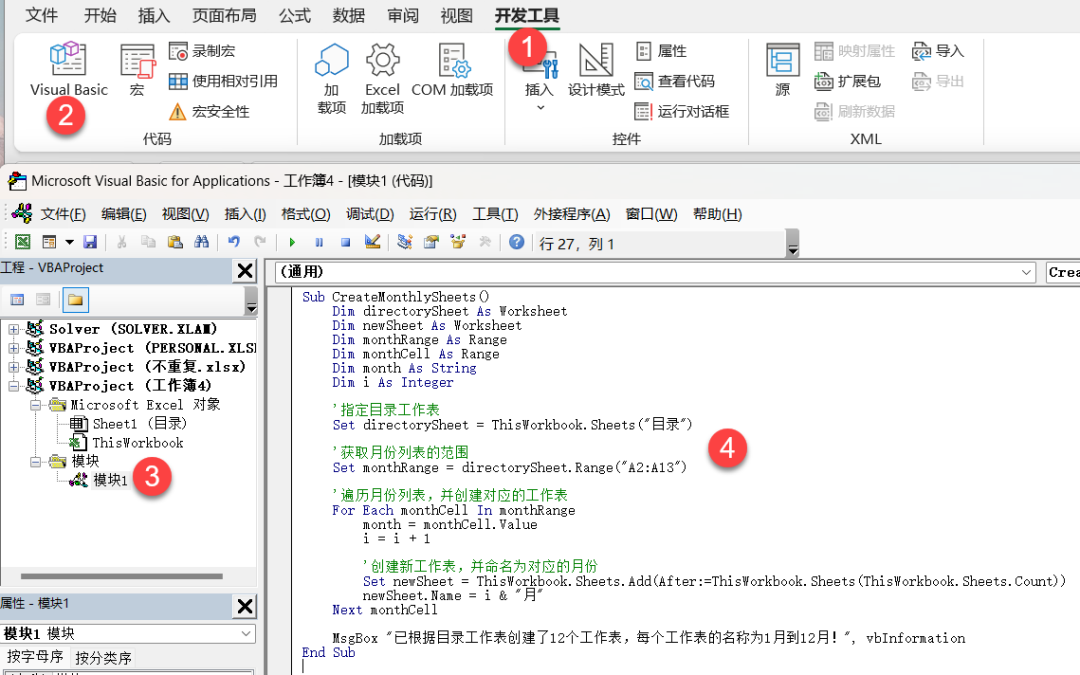
运行代码,就生成1月-12月共12个工作表。
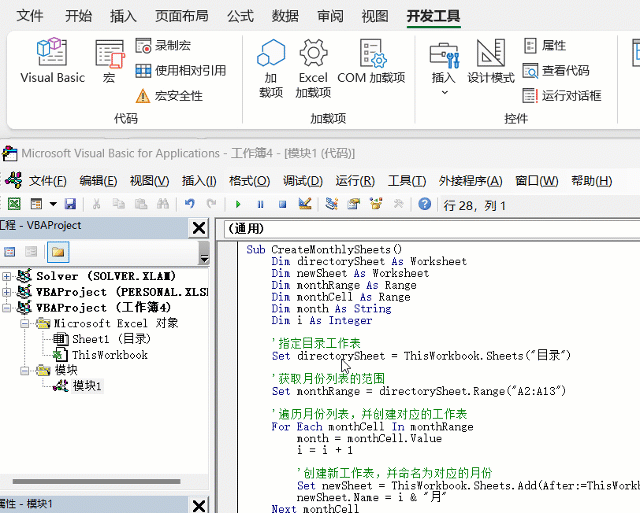
5.生成N个名称没有规律的工作表
问题:第一个工作表名称为目录,里面的A列罗列张三、李四、王五等很多行内容,希望用VBA新建N个工作表,名称为张三、李四、王五等?
AI提供的代码:Sub CreateSheetsFromList()
Dim directorySheet As Worksheet
Dim nameRange As Range
Dim nameCell As Range
Dim name As String
'指定目录工作表
Set directorySheet = ThisWorkbook.Sheets("目录")
'获取姓名列表的范围
Set nameRange = directorySheet.Range("A2:A" & directorySheet.Cells(Rows.Count, 1).End(xlUp).Row)
'遍历姓名列表,并创建对应的工作表
For Each nameCell In nameRange
name = nameCell.Value
'创建新工作表,并命名为对应的姓名
ThisWorkbook.Sheets.Add(After:=ThisWorkbook.Sheets(ThisWorkbook.Sheets.Count)).Name = name
Next nameCell
MsgBox "已根据目录工作表创建了" & nameRange.Rows.Count & "个工作表,每个工作表的名称为列表中的姓名!", vbInformationEnd Sub
运行效果。
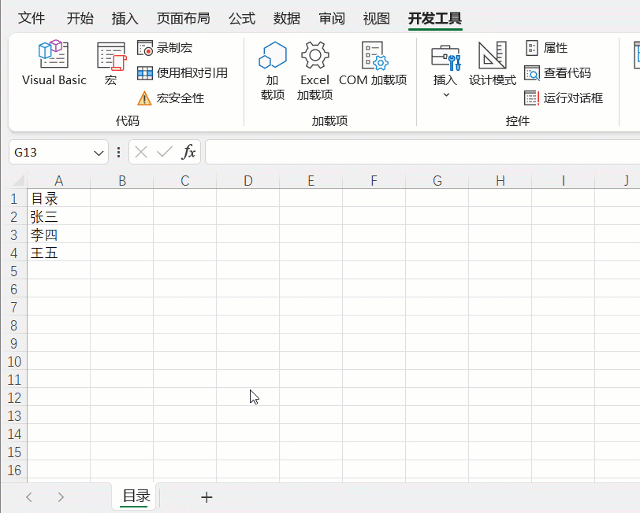
6.制作目录
问题:同一个工作簿里面有多个工作表,怎么用VBA代码,提取工作表名称做目录放在新工作表的A列?
AI提供的代码:Sub ExtractSheetNames()
Dim ws As Worksheet
Dim newNameSheet As Worksheet
'创建一个名为"SheetNames"的新工作表
Set newNameSheet = ThisWorkbook.Sheets.Add(After:= _
ThisWorkbook.Sheets(ThisWorkbook.Sheets.Count))
newNameSheet.Name = "SheetNames"
'在新工作表A列中写入工作表名称
For Each ws In ThisWorkbook.Worksheets
newNameSheet.Cells(newNameSheet.Cells(Rows.Count, 1).End(xlUp).Row 1, 1).Value = ws.Name
Next ws
MsgBox "工作表名称已提取至SheetNames工作表的A列!", vbInformationEnd Sub
运行效果。
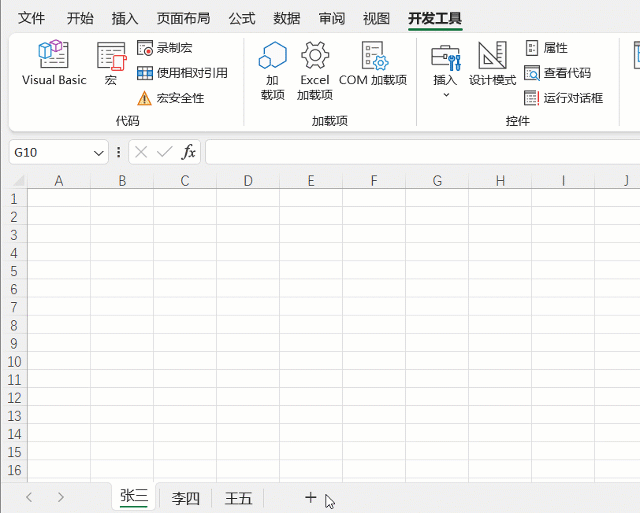
最后,总结一下经验,跟AI聊天目前不支持发表格、图片,因此描述问题一定要很详细,太笼统的问题很容易得到错误的答案。
笼统的问题:如何用VBA代码,提取工作表名称做目录?
详细的问题:同一个工作簿里面有多个工作表,怎么用VBA代码,提取工作表名称做目录放在新工作表的A列?
记住,问题表达的越详细越好。
Amazon EC2 Instance 设置允许ping
Amazon EC2 的instance 默认是不允许ping 的,要想允许ping,在安全组按下面方法设置就可以了。站长网2023-04-07 10:03:150001教你如何彻底关闭手机上所有广告,操作简单,一学就会
手机广告怎样才能彻底关闭?朋友们大家好,我是小俊,一个专注于知识分享的博主!平时大家在使用手机的时候,是不是经常会出现很多广告,而且还无法关闭,甚至很多时候,点击关闭了呢,依然会自动跳出,那么这个时候该怎么办呢?接下来就跟着小俊一起来学习一下他的知识!站长网2023-07-28 15:56:190000PPT页面配色技巧:如何让图表更好看?
编按:本文主要跟大家分享了3个PPT图表配色技巧,希望能让你的工作汇报更出彩!在做月度总结、年度总结时,我们都不可避免地需要通过一些图表对自己的业绩、工作情况进行系统的分析与汇报。但是,不少职场人的PPT图表做的却不尽人意,尤其是配色方面,成品如右图所示。其实,做出漂亮的图表很简单,稍微调整配色及细节,看起来就会舒心多了。站长网2023-07-28 17:50:410000提取字符,这两个Excel新函数超好用,99%的人没见过!
哈喽,大家好呀!TEXTBEFORE:是提取指定字符之前的内容TEXTAFTER:是提取指定字符之后的内容可按照指定的字符(符号、数字、字母、文字)将文本分成前后两半进行提取。两个函数的语法结构完全一样,都有六个参数。即:(文本,分隔符,[实例数目],[匹配模式],[搜索模式],[未找到匹配项时的返回值])下面,用一些案例来讲解这两个函数的用法吧!一、按符号提取个人信息的姓名和手机号站长网2023-07-29 14:31:330001excel两表数据合并视频:按行分组排序单元格合并填充
excel两表数据合并视频|excel按行分组排序视频|excel单元格合并填充视频|excel数据分组填充视频本视频教程由部落窝教育分享。站长网2023-07-28 10:46:150000