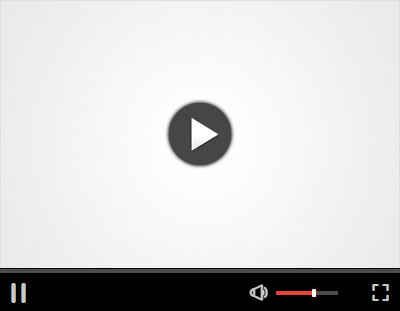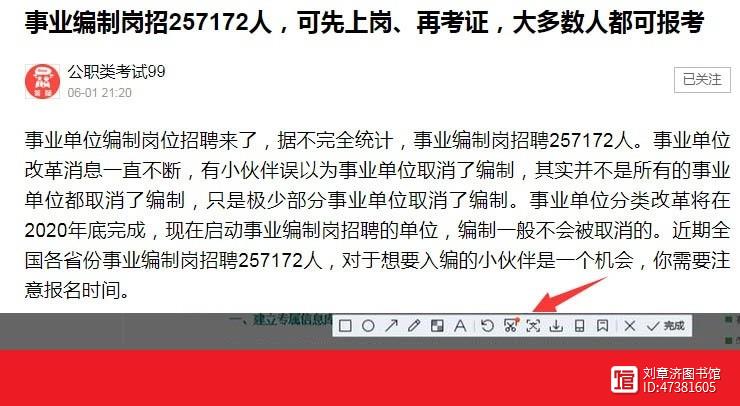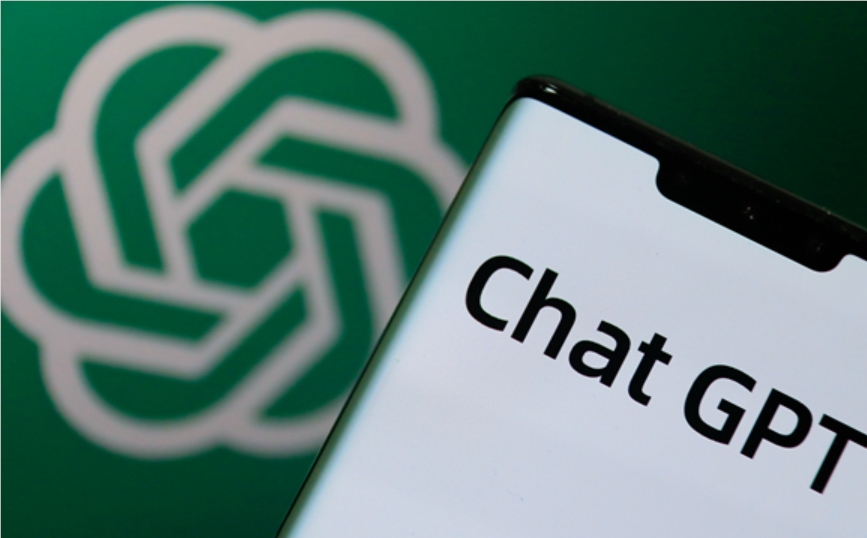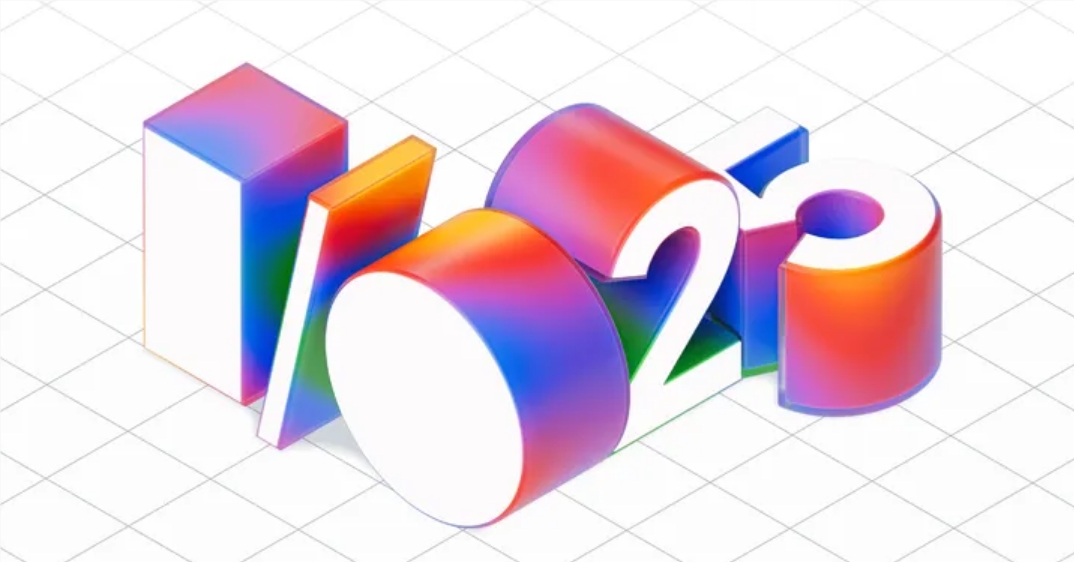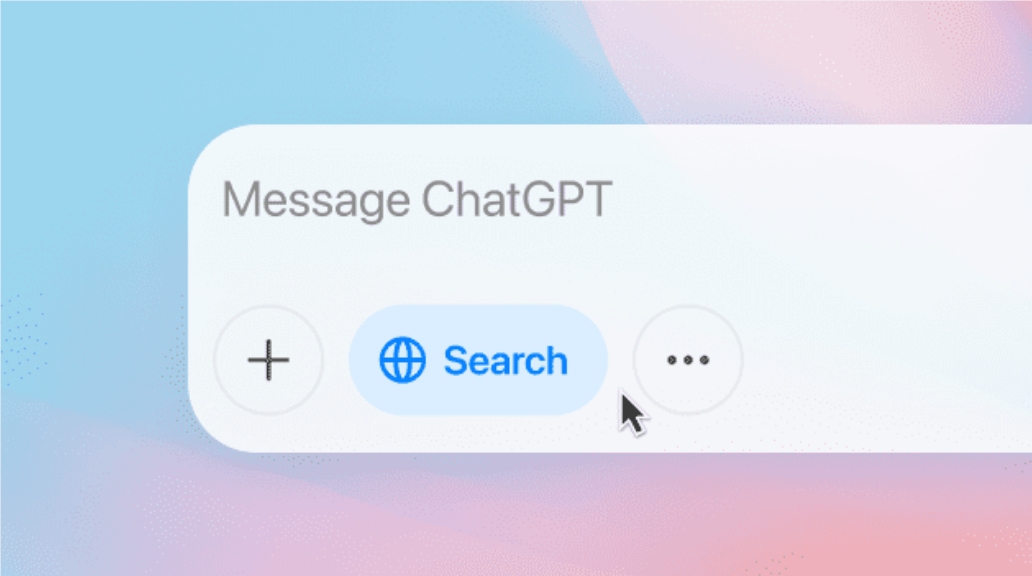SUMIF函数,为何你总是出错呢?
与 30万 粉丝一起学Excel

经常有学员在使用SUMIF函数的时候,总是发现结果错了,怎么回事呢?
卢子挑选几个常用的案例,具体说明。
1.超过15位数字
根据编号统计金额,用SUMIF函数条件求和,发现结果都一样。
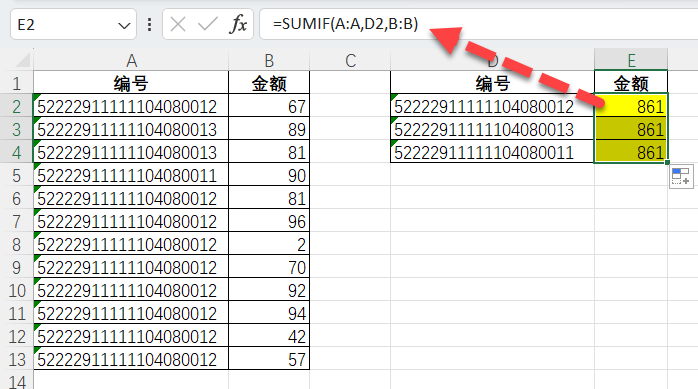
全电发票号、身份证号等超过15位数字,后面的数字都当成0处理。可以使用D2&"*",强制转换成文本,告诉Excel别把我当成数字处理。
=SUMIF(A:A,D2&"*",B:B)
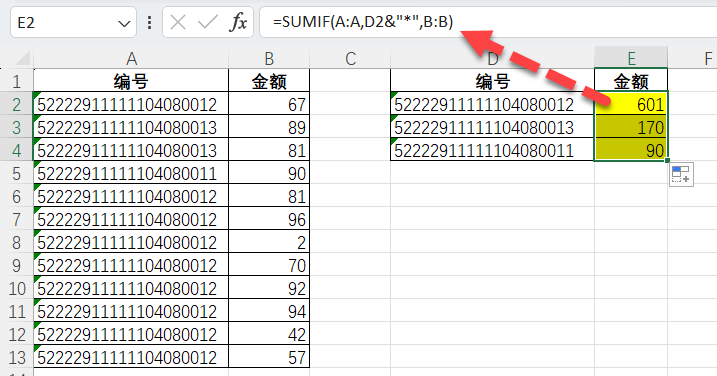
2.合并单元格
根据产品统计数量,统计后发现只是得到每个产品的第一个数量,并不是总数量。
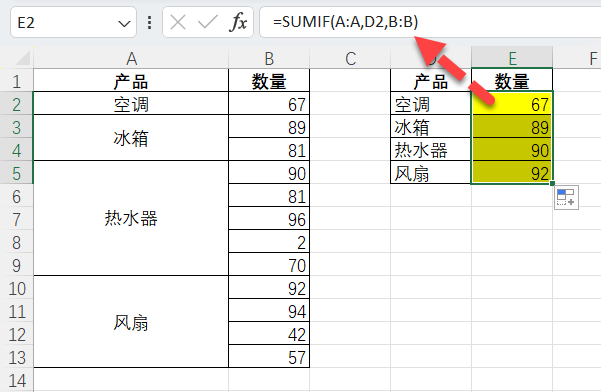
合并单元格排序、筛选、求和等等都会出现问题。
最好是取消合并单元格,再填充内容。这里分享用辅助列填充内容,用IF判断A列为非空,就等于A列的产品,否则等于上一个单元格。
=IF(A2<>"",A2,B1)
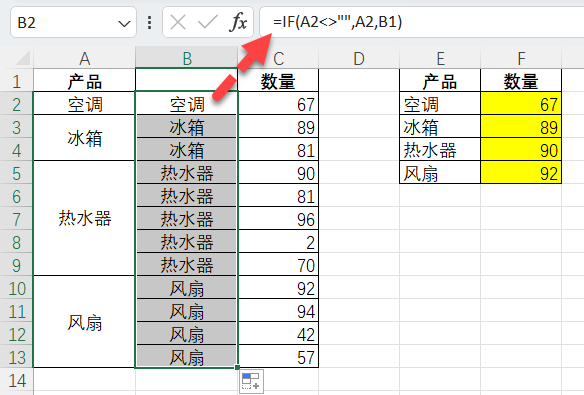
再修改公式相应的区域,就可以。搞定后,如果觉得辅助列碍眼,右键,隐藏。
=SUMIF(B:B,E2,C:C)
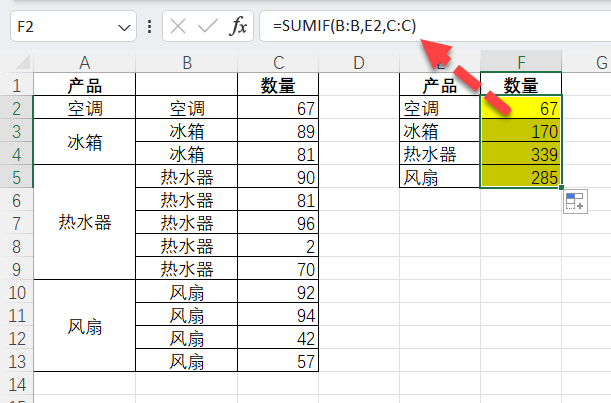
3.文本格式
从系统导出的数量是文本格式,按产品条件求和,数量为0。
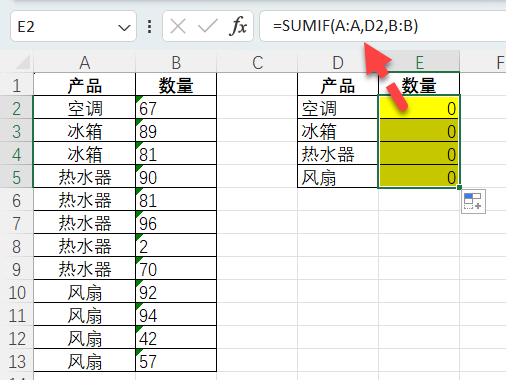
文本格式是无法直接求和的,可以选择数量的区域,点感叹号,转换为数字,这样就可以正常求和。
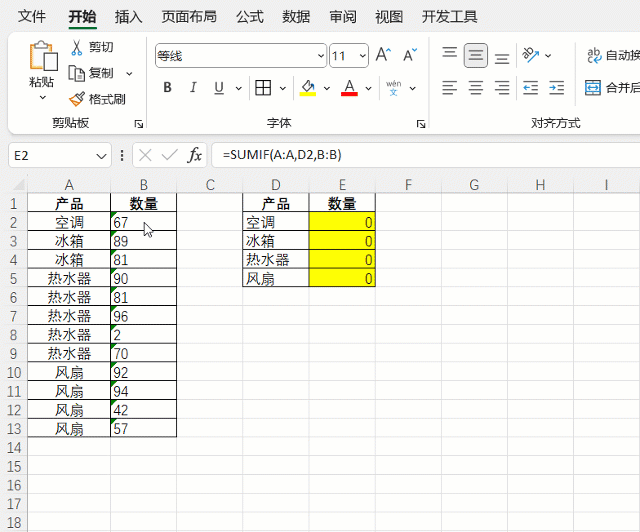
4.循环引用
隔列统计预算、实际,用SUMIF函数统计完,结果为0。
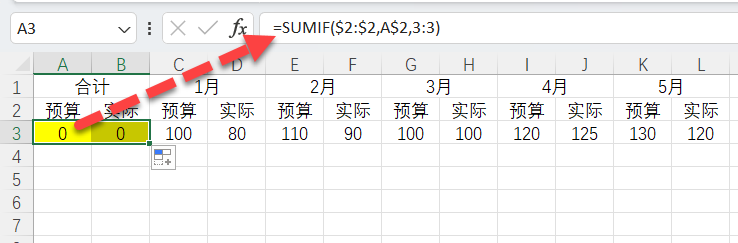
有不少人在写公式的时候,贪图方便,都是直接引用整行、整列,这样就会导致循环引用,也就是引用了本身的单元格。遇到这种情况,重新改下区域就行。=SUMIF($C$2:$L$2,A$2,$C3:$L3)
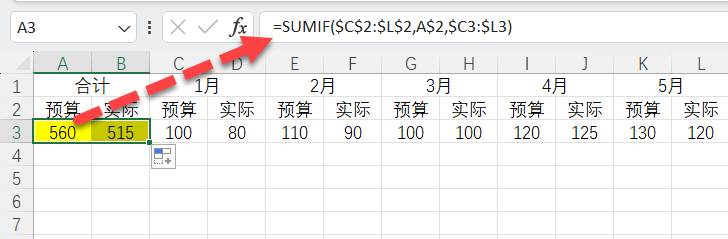
5.嵌套函数
用MONTH提取月份后,条件求和,提示此公式有问题。
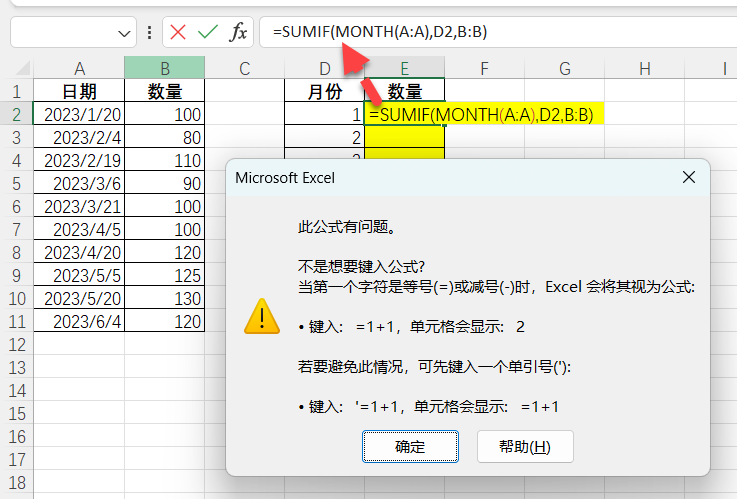
SUMIF函数的第一参数,不支持嵌套函数,可以通过辅助列提取月份。
=MONTH(A2)
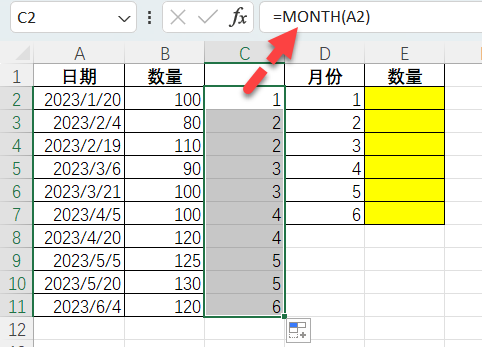
再引用辅助列的月份,就可以正常统计。
=SUMIF(C:C,D2,B:B)
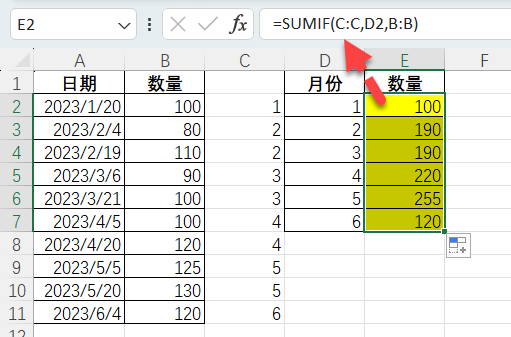
以上都是一些小细节的问题,平常多留心,就可以避免出错。

请把「Excel不加班」推荐给你的朋友
电脑密码忘记怎么办
站长网2023-07-30 13:26:250000微信搜索这三个字,就能知道谁最爱你!
朋友们大家好,我是小俊,一个专注于知识分享的博主!相信每个人都会有自己的微信好友,也经常会和这些好友进行聊天,但是不知道大家有没有回过头去看看和每一个好友的聊天记录,从第一天认识到现在,聊过什么内容,当然在这些微信好友中,可能有让我们伤心的,甜蜜的,以及痛苦的,还有些从陌生到熟悉的,从熟悉到陌生的,这些在我们微信里边都非常常见,也有很多朋友通过微信聊天,而走到一起相伴终身的等等...站长网2023-07-30 09:05:360000小妙招:批量新建、修改、重命名Excel工作表
编按:关于工作表的3个批量操作:批量建立、修改、重命名。其中重命名是通过压缩格式批量修改的,很巧妙!如果需要新建12张工作表用于记录不同月的销售明细,怎么创建最快?是新建一个然后逐个复制吗?不!可以批量操作!1.批量新建工作表——用数据透视表Step01新建一个工作表,创建一列数据,数据包括列表头和所有工作表名称,如下。站长网2023-07-30 09:51:460001【知识技术】使用ps制作多重曝光效果的方法?
使用Photoshop的多重曝光效果可以将两张或多张照片合并在一起,以创造出独特的效果。以下是使用多重曝光效果的方法:打开Photoshop,将第一张照片拖到工作区。打开第二张照片,将其拖到第一张照片所在的工作区。这将创建一个新的图层。将第二个图层的混合模式更改为“正片叠底”。调整第二个图层的透明度,使照片混合在一起的效果看起来自然。站长网2023-07-27 09:37:210000网页禁止复制粘贴怎么解决?教你五招轻松搞定
在网上遇到一些无法复制的文章,有什么办法可以绕开这种限制,将网页内容轻松**下来呢?其实网页上文本复制下来不是问题,只要用对方法,都可以轻松搞定,将相关文本复制下来,一起来看看要怎么做吧。方法一、截图识别站长网2023-07-30 10:00:310000