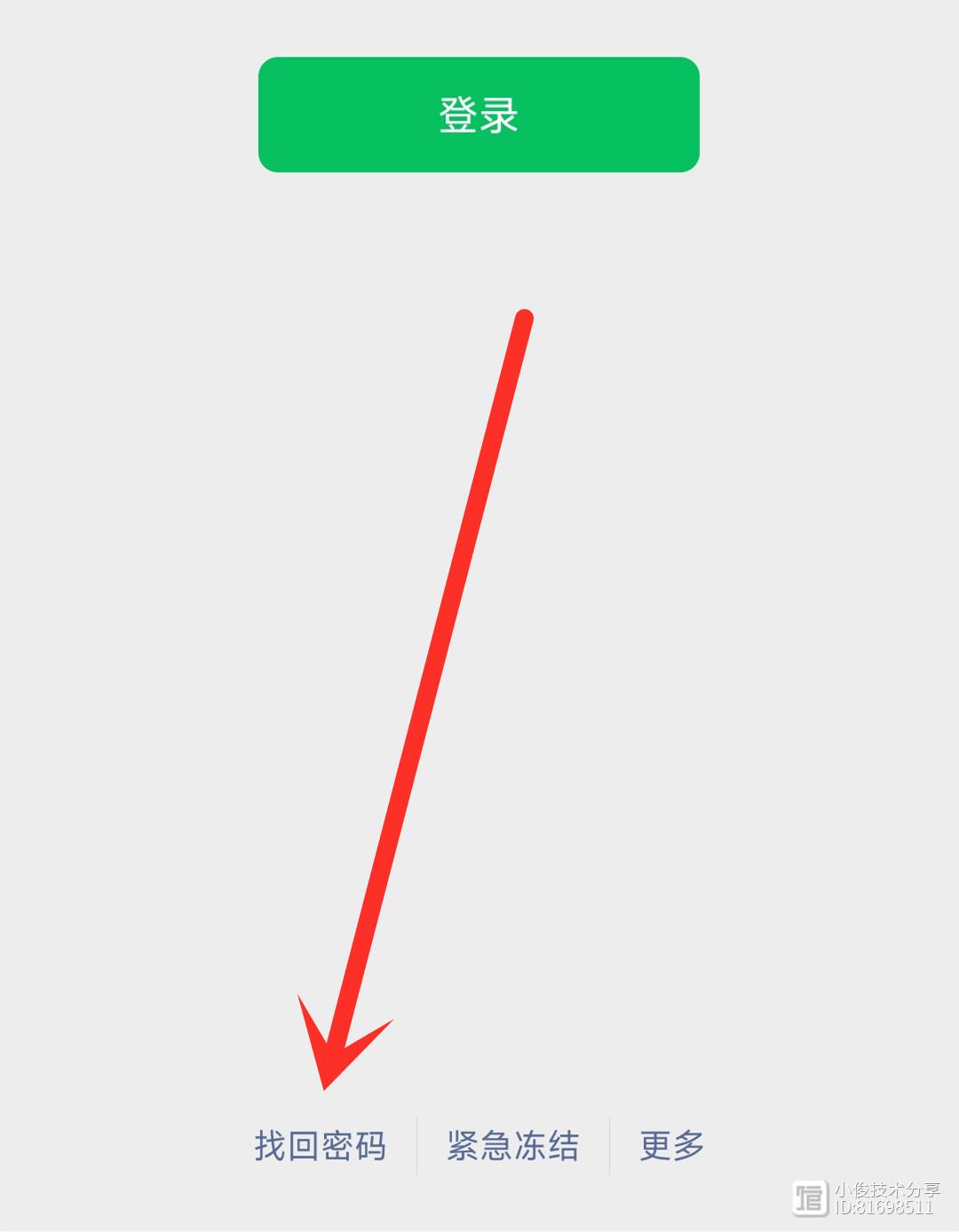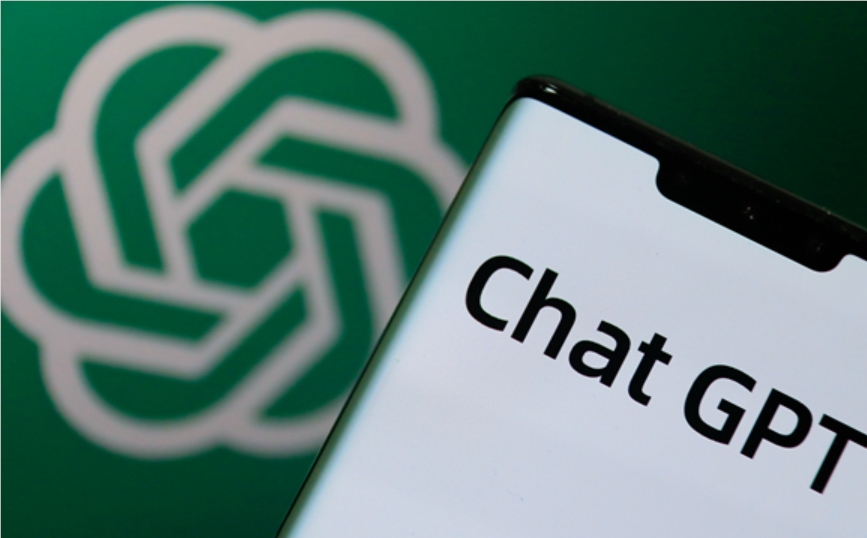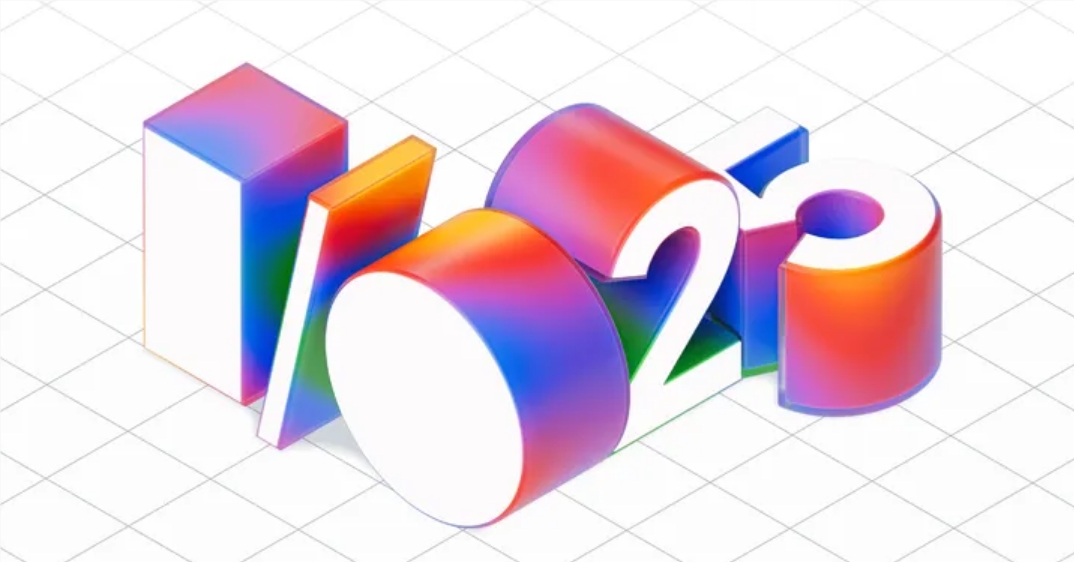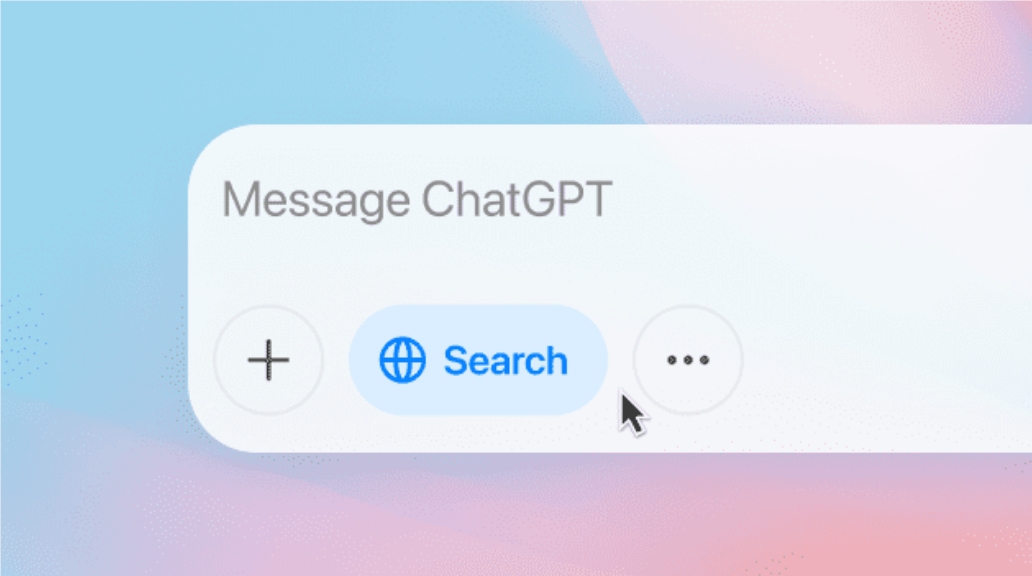word目录怎么自动生成,3个步骤轻松搞定!
案例:我在做策划案的时候,需要制作目录。我觉得自己手动制作目录很困难,通过word的可以自动生成目录,但是我不知道具体的操作方法。有没有小伙伴可以分享一下?
在制作任务书、书写论文的时候,经常需要添加目录,这样读者能够方便地查找和导航内容。而在Microsoft Word中,手动生成目录十分麻烦,那word目录怎么自动生成?下面小编教您3个步骤,让您轻松学会word如何自动生成目录。
操作环境:
演示机型:华为MateBook
系统版本:Windows 10

步骤1:设置标题样式
word目录怎么制作?在生成目录之前,首先需要为文档中的标题设置样式。标题样式将确定目录中每个章节的层次结构和格式。在word中,可以使用内置的标题样式,也可以自定义样式。
要设置标题样式,首先选择一个标题文本,然后在word的【开始】选项卡上,点击【样式】组中的【标题1】、【标题2】等样式。可以通过修改样式来调整字体、字号、颜色等。按照文档的章节结构,为每个标题都应用合适的样式。
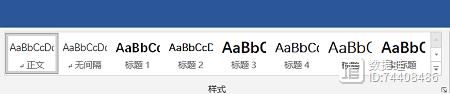
步骤2:创建目录
设置好标题样式后,可以开始创建目录。word目录自动生成怎么做?在word中,可以使用【自动目录】功能来生成目录。首先,将光标放置在想要插入目录的位置。
在word 2010及更高版本中,可以通过以下步骤创建目录:
步骤1:在word的【引用】选项卡上,点击【目录】按钮,选择【自动目录】选项。
步骤2:在弹出的对话框中,可以选择不同的样式和格式,如层次显示、缩进、对齐方式等。步骤3:可以根据需要进行调整,然后点击【确定】。
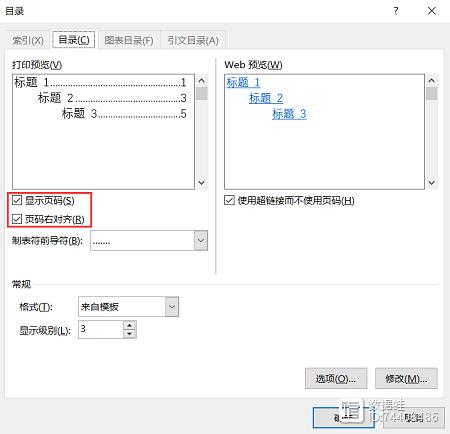
步骤3:更新目录
当文档内容发生变化时,目录也需要相应更新以保持准确性。在word中,更新目录非常简单。
要更新目录,只需右键点击目录,选择【更新域】或【更新整个目录】,即可根据文档的最新内容更新目录。
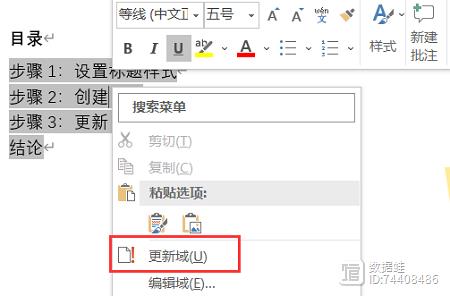
此外,还可以通过调整标题样式、重新生成目录来实现目录的自定义。可以通过在【自动目录】对话框中重新选择样式和格式,然后更新目录,以反映所做的更改。
结论
生成word目录是一项非常有用的功能,可以帮助读者快速定位和浏览文档的内容。上文介绍了word目录怎么自动生成的3个详细步骤,可以帮助您轻松生成目录,提高您工作和学习的效率,如果您为文档目录而发愁,那么这篇文章就很适合您!
往期回顾:
笔记本触摸板没反应?1分钟,快速解决!
电脑卡怎么办?4个方法让电脑流畅运行!
路由器WiFi密码怎么设置?这样做可以快速设置!
感谢TEXTJOIN函数,你拯救了Excel的文本处理能力!
与30万粉丝一起学Excel粉丝留言,怎么将昨天的问题进行反向操作,将相同内容的合并成一行,员工放在一个单元格用逗号隔开?跟卢子来看看怎么解决。1.去重复前面4列去重复,这里分享2种解决方法。365或者2021特有的函数。=UNIQUE(A2:D30)普通方法,就是将前面4列复制到右边,点数据,删除重复值。2.合并员工站长网2023-07-28 15:25:320000微信忘了登录密码,手机号也不用了,教你一招快速找回,一键登录
站长网2023-07-29 11:50:2100014个网站,第3个逆天了!
hello大家好,这里是周末也要爆肝更新的老Y工作室。今天不是标题党,老Y觉得第三个网站确实是逆天,大家抓紧时间用,可能马上就会收费,目前是免费的。01、免费加水印(开源)网站:/watermark/一款非常不错,使用也很方便的免费在线图片添加水印工具,而且这个工具是开源的,大家可以在github上看到代码,也可以自己搭建一个。站长网2023-07-28 15:32:070004路由器要多久关闭一次?多亏宽带师傅提醒,才知一直做错了
现在我们生活在网络发达的时代,生活中是离不开手机,电脑等电子产品。为了能够在家也能愉快的上网,都会花钱添置上路由器,因为有了他的帮助才能够有WiFi,要不然只使用流量的话,一天下来真的消耗不起。可是很多人都吐槽自己家里面的路由器很贵,为什么还会出现网卡或者网慢的情况呢?站长网2023-04-15 18:23:260007电脑cpu占用率高?怎么办?1分钟快速解决!
案例:电脑cup过高怎么办?【我的电脑运行缓慢,导致我学习和工作的效率很低。刚刚查看了一下电脑,发现它的cpu占用率很高。有没有小伙伴知道如何解决此电脑cpu过高的问题?】电脑是我们生活中不可缺少的工具,使用它可以大大提高学习和工作的效率。在使用电脑的过程中,我们也会遇到电脑运行缓慢的问题,这有可能是您的电脑cpu占用率过高。那该如何解决?下文小编给您带来5个好用的解决方法,快来看看吧!站长网2023-07-27 13:40:470000