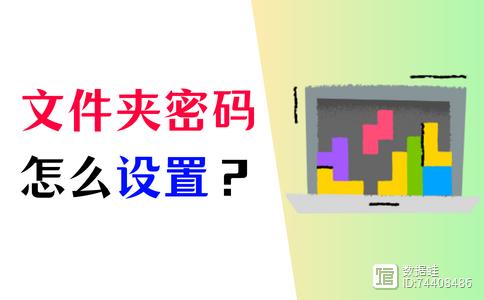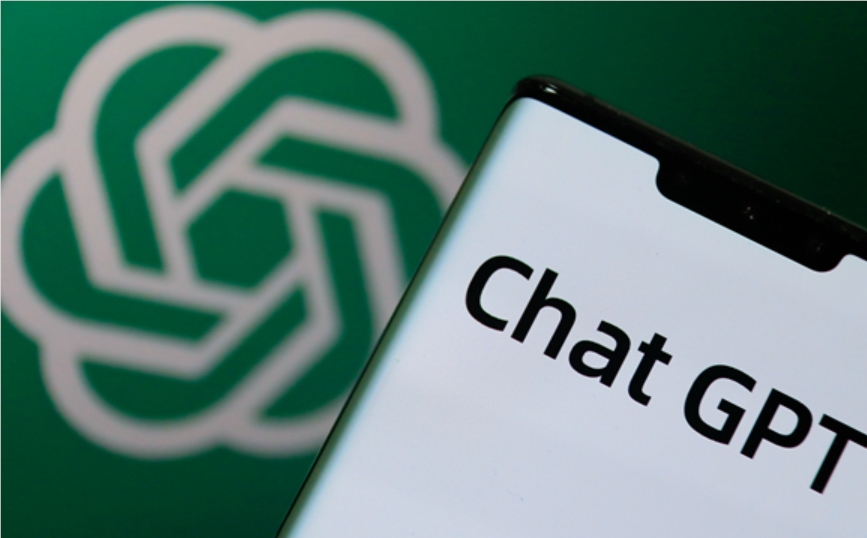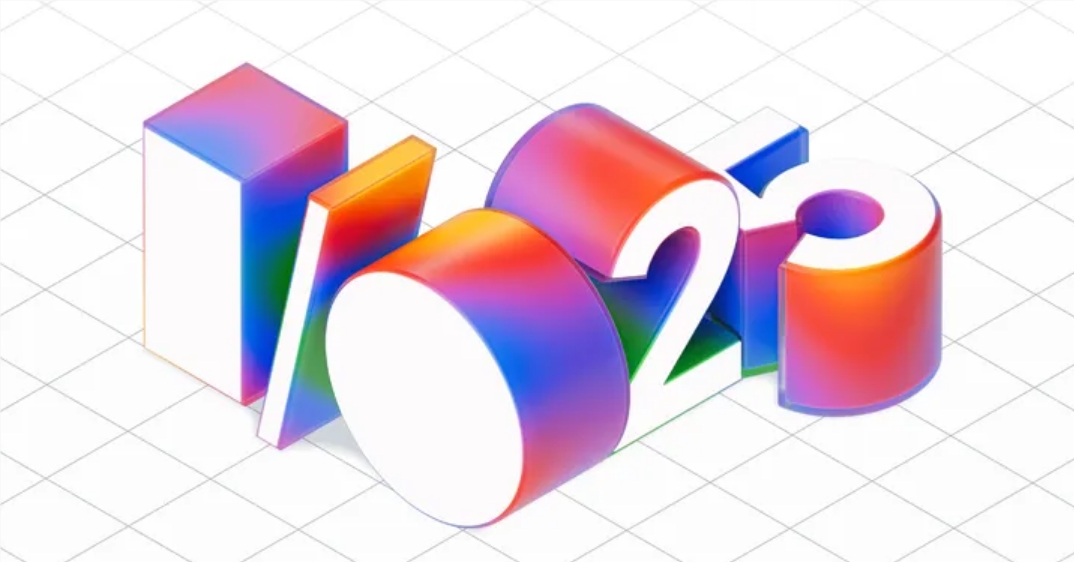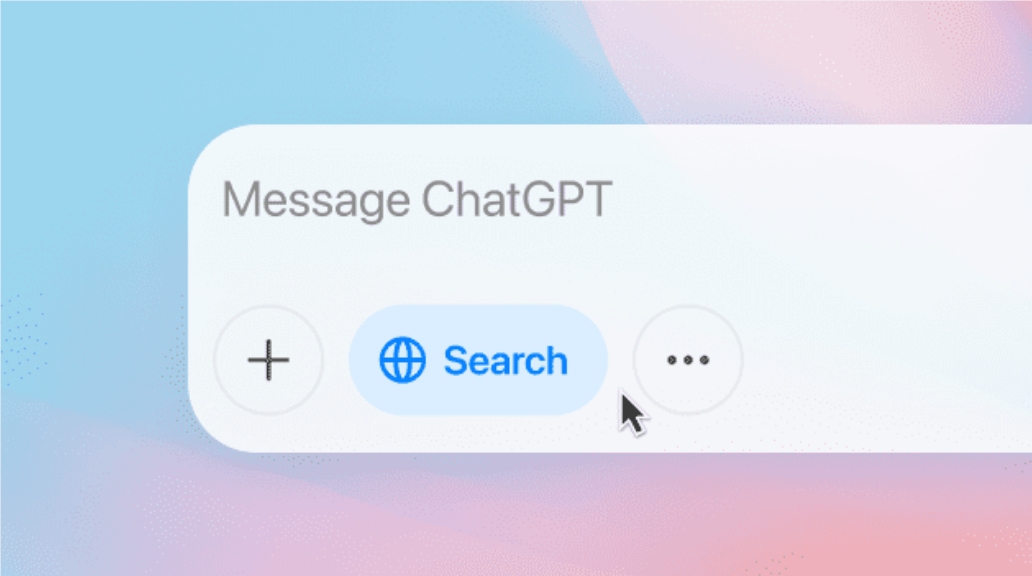别盯着CTRL E了,CTRL Q也担得起万能快捷键的称号 -80
站长网2023-07-29 13:00:110阅
普通的快捷键一键一功能。
CTRL Q,不普通,它能一对多。当你按下后还需要再次点选需要的功能。
有哪些功能?不如亲自试试吧!
添加数据条
框选目标区域→【CTRL Q】→【格式化】→【数据条】
按单元格中的数字自动添加数据条,直观感受数据大小。

添加色阶
框选目标区域→【CTRL Q】→【格式化】→【色阶】
数字越大颜色越浅
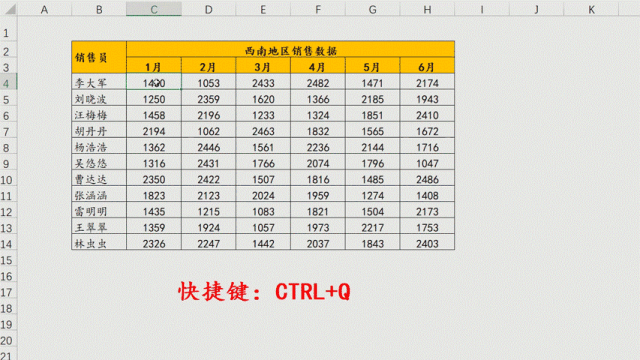
图标集
框选目标区域→【CTRL Q】→【格式化】→【图标集】
67%以上,绿色向上箭头;
33%~67%,黄色向右箭头;
33%以下,红色向下箭头。

范围填充
框选目标区域→【CTRL Q】→【格式化】→【大于】
大于指定值的数字填充颜色

标记前10%
框选目标区域→【CTRL Q】→【格式化】→【前10%】
将前10%的值填充为指定颜色
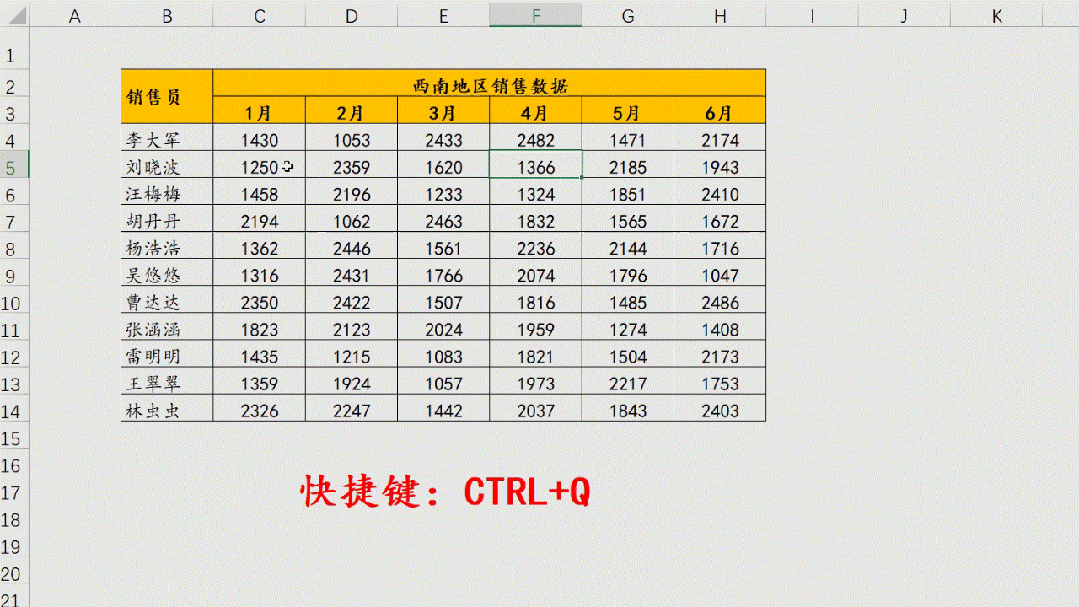
插入图表
框选目标区域→【CTRL 】→【图表】→选择图表
插入指定类型的图表

汇总数据
框选目标区域→【CTRL Q】→【汇总】→选择类型
有求和,求平均,计数等多种类型。
可以按行或按列汇总。

插入超级表或透视表
框选目标区域→【CTRL Q】→【表格】→选择类型

插入迷你图
框选目标区域→【CTRL Q】→【迷你图】→选择迷你图
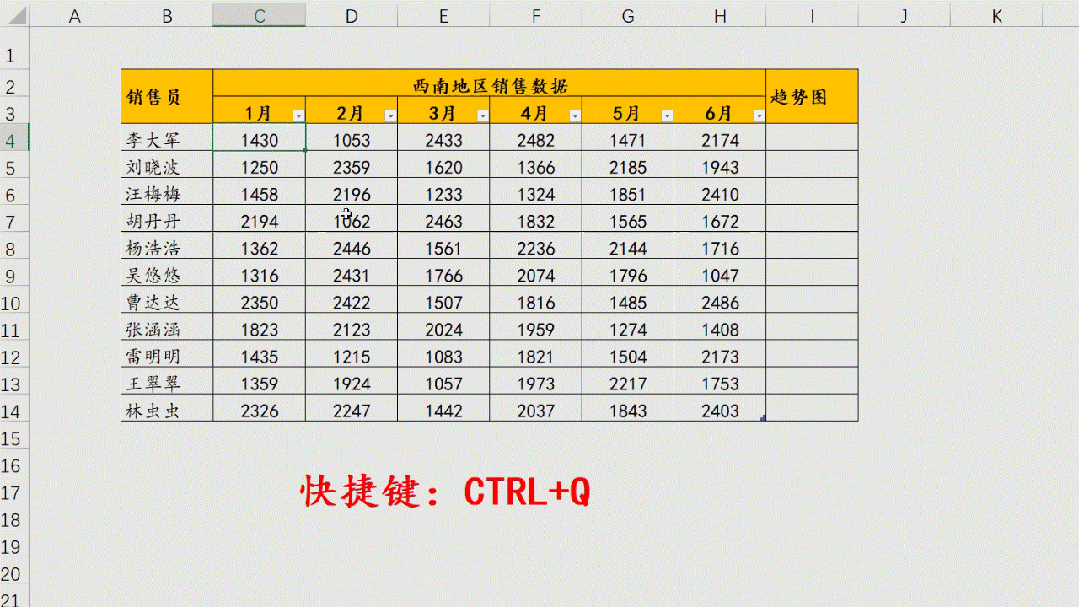
0000
评论列表
共(0)条相关推荐
在制作PPT时,有时候我们需要将文字放在图片上,以达到更好的视觉效果和信息传递效果。
下面介绍几种方法来实现这个目标。一、使用文本框在PPT中插入图片。在“插入”选项卡中,选择“文本框”。在图片上单击鼠标左键并拖动,创建一个文本框。在文本框中输入想要添加的文字。可以通过更改文本框的大小和位置,调整文字在图片上的位置和大小。二、使用形状在PPT中插入图片。在“插入”选项卡中,选择“形状”。在形状库中选择一个形状,比如矩形。站长网2023-07-28 11:41:150000对账、计数麻不麻烦?那看你会不会这2个函数了
与30万粉丝一起学ExcelVIP群内今天有好多都跟COUNTIF和COUNTIFS函数有关的问题,卢子统一说明。1.次数和累计次数统计每个类别的次数和累计次数。次数:条件区域引用整列。=COUNTIF(A:A,E2)累计次数:条件区域引用A$2:A2,下拉公式就变成A$2:A3、A$2:A4,也就是区域逐渐变大,从而起到累计的作用。=COUNTIF(A$2:A2,A2)站长网2023-07-28 08:46:1000007个超好用的在线工具合集
编辑/排版:卒見工具集,收录了办公生活中常用的工具,文本处理、图片处理、视频处理、加密工具、开发工具、计算器等。今天整理了一推这样的简易工具合集,可以选择适合的工具使用!01优工具一个为用户提供便利、丰富的在线工具网站。提供各种办公辅助工具、日常工具、娱乐工具、视频工具、计算器工具、文本工具、加密工具、图片处理工具等。网页:toolbon.com02菜鸟工具站长网2023-07-28 11:10:33000010 秒深度干掉微信垃圾!打开微信,点击设置,进入通用,点击微信
10秒深度干掉微信垃圾!打开微信,点击设置,进入通用,点击微信存储空间,找到缓存,虽然看起来不多,其实是假象,返回微信主页,点击上面的放大镜,输入rec,点击微信修复工具,开启深度清理按钮,然后再返回微信存储空间,此时就会发现缓存多出了十来个G,点击前往清理,全部勾选清理,清理完成后,重新启动微信即可。保留备用吧!站长网2023-07-30 16:07:0700010电脑文件夹怎么设置密码?3个方法为文件加密!
我的电脑里存了很多重要的文件夹,为了防止信息的泄露,我想把这些文件夹都设置密码。但是不知道具体应该如何操作。请求大家的帮助!我们平常在使用电脑时,可能会将很多重要的文件保存在电脑中。如果不想让别人看到我们这些重要的文件,比较好的一个方法就是为文件夹设置密码。文件夹设置密码后,文件泄露的可能性会减小。电脑文件夹怎么设置密码?这几个方法很简单!方法一:使用文件夹加密功能站长网2023-07-29 17:55:080001