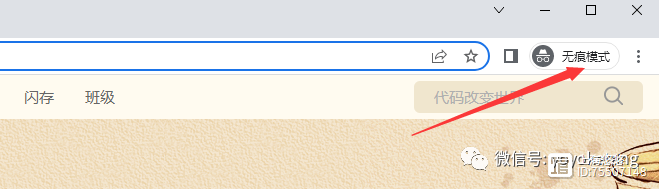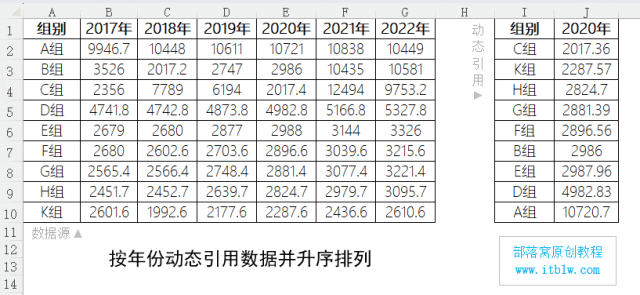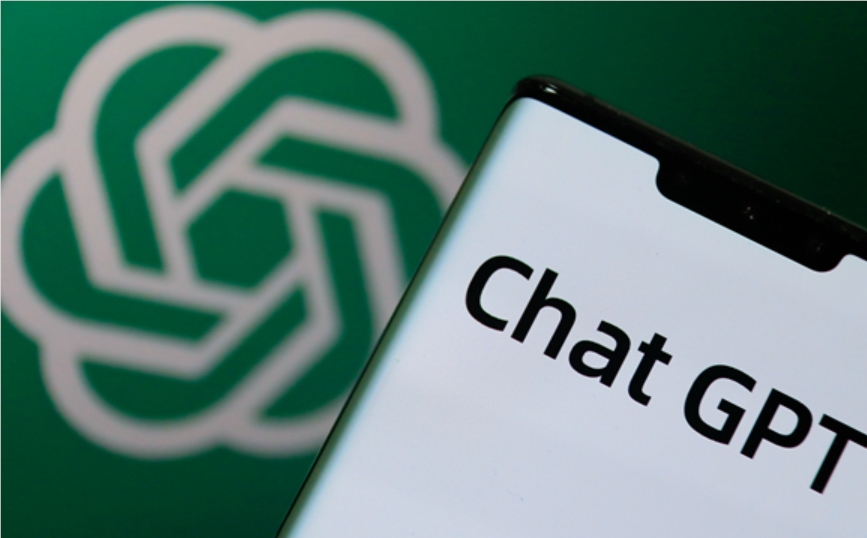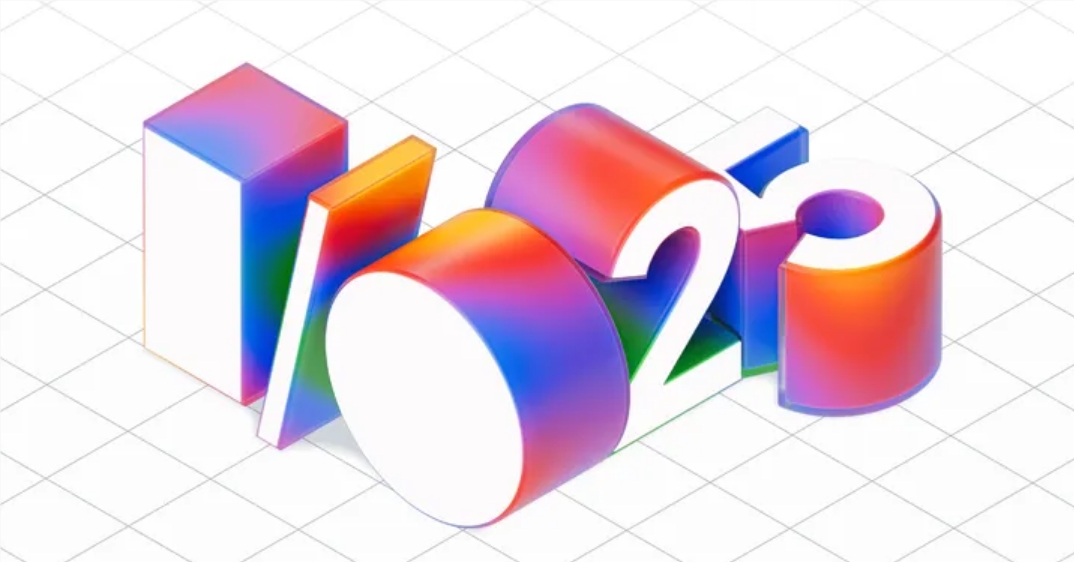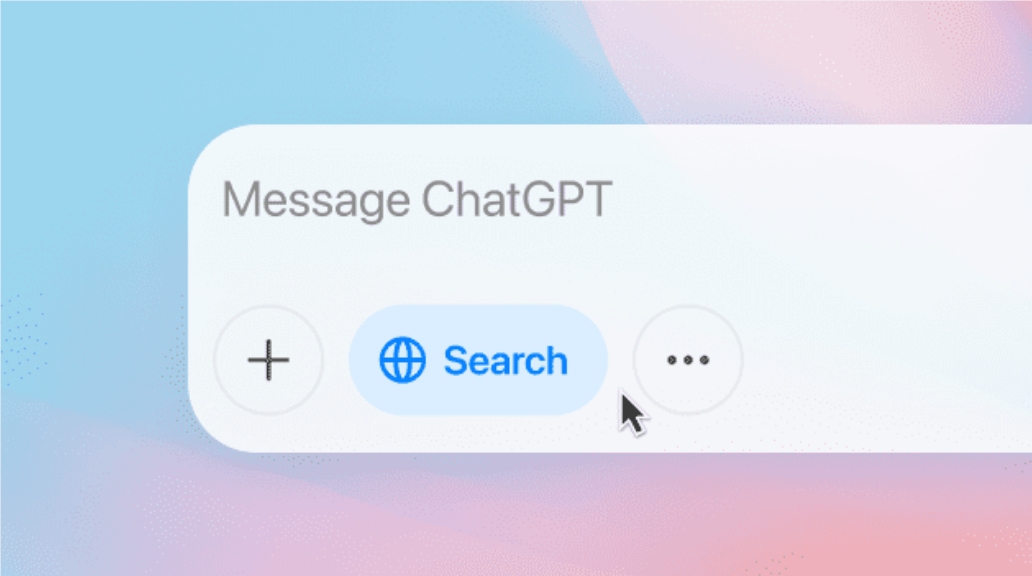Excel图表数据分析方式:如何简单地制作数据透视图
编按:在数据分析过程中,图表是最直观的一种数据分析方式,数据透视表具有很强的动态交互性,而Excel也可以根据数据透视表创建成同样具有很强交互性的数据透视图,而且,直接通过普通表格创建数据透视图,也将同步创建一张数据透视表。
你知道怎么做一个具有动态交互性的数据透视图吗?下面就让我们一起了解下吧!
1、根据普通数据表创建数据透视图
选择数据源区域中任意单元格,在“插入”选项卡中单击“数据透视图”下拉按钮;
在打开的对话框中设置好数据源区域及放置位置,通常保持默认设置即可,单击“确定”按钮,即可创建一张数据透视表的数据透视图,并且图表中不显示任何数据。
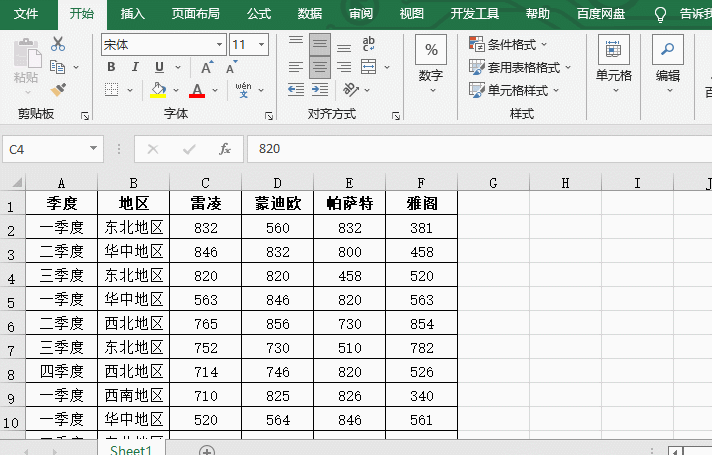
该方法创建的数据透视图,由于同步创建的数据透视表中未包含任何字段,因此两者都是空白的,不显示任何数据,此时可利用向数据透视表中添加字段的方式,将需要显示的字段添加到数据透视表中,数据透视图中将同步显示对应的图表。
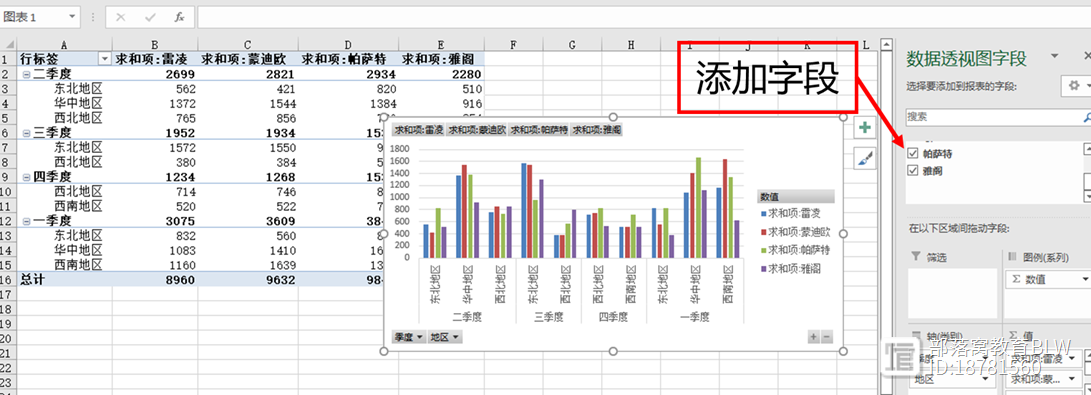
2、根据数据透视表创建数据透视图
选择数据透视表,在“数据透视表工具 选项”选项卡中单击“数据透视图”按钮,在打开的对话框中选择要使用的图表类型,或者在“插入”选项卡中单击对应的图表类型按钮,选择需要使用的图表。
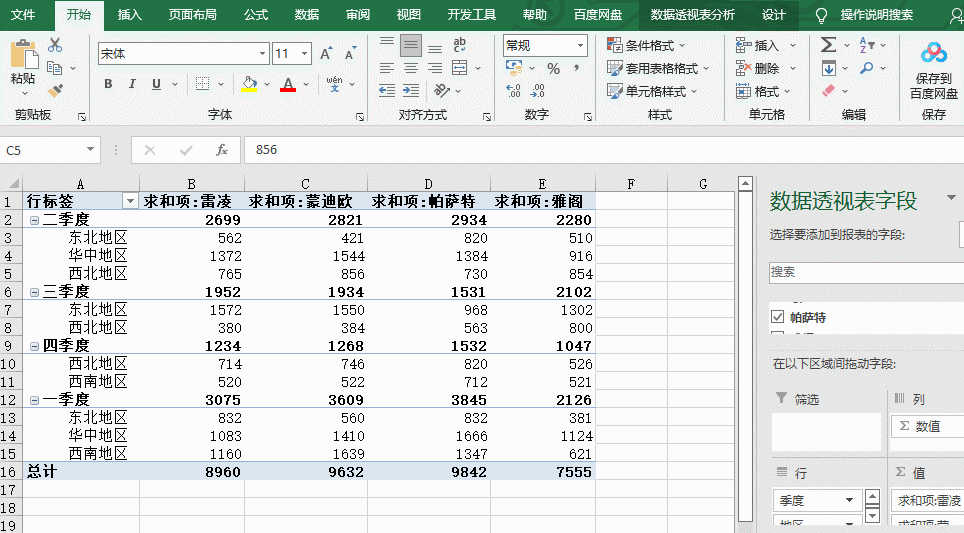
3、更改数据透视图的图表类型
通过数据透视表创建数据透视图时,可以选择任意需要的图表类型。例如,在汽车销售表中直接创建的数据透视图不太理想,需要更改成折线图。主要步骤为,在数据透视图上右击,在弹出的快捷菜单中选择“更改图表类型”,选择“折线图”,单击“确定”按钮,即可看到数据透视图类型为“折线图”。
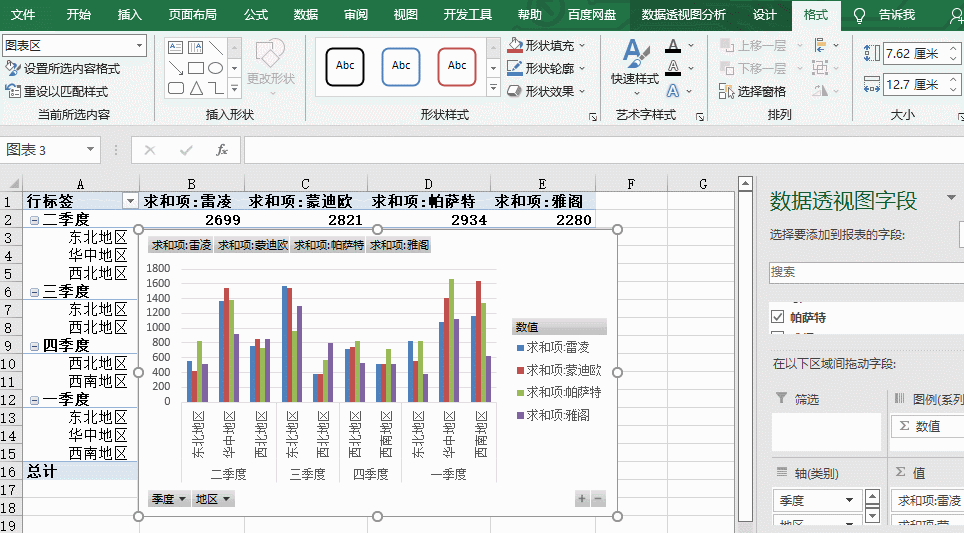
4、更改数据透视图的数据源
数据透视图的数据源是与其绑定的数据透视表,并不能随意更改,但可以通过将不同的字段放置在不同的区域,来改变数据透视图的显示。例如在“轴字段”列表框中调整了“季度”、“地区”两个选项的顺序,即可得到完全不同的两种显示效果。
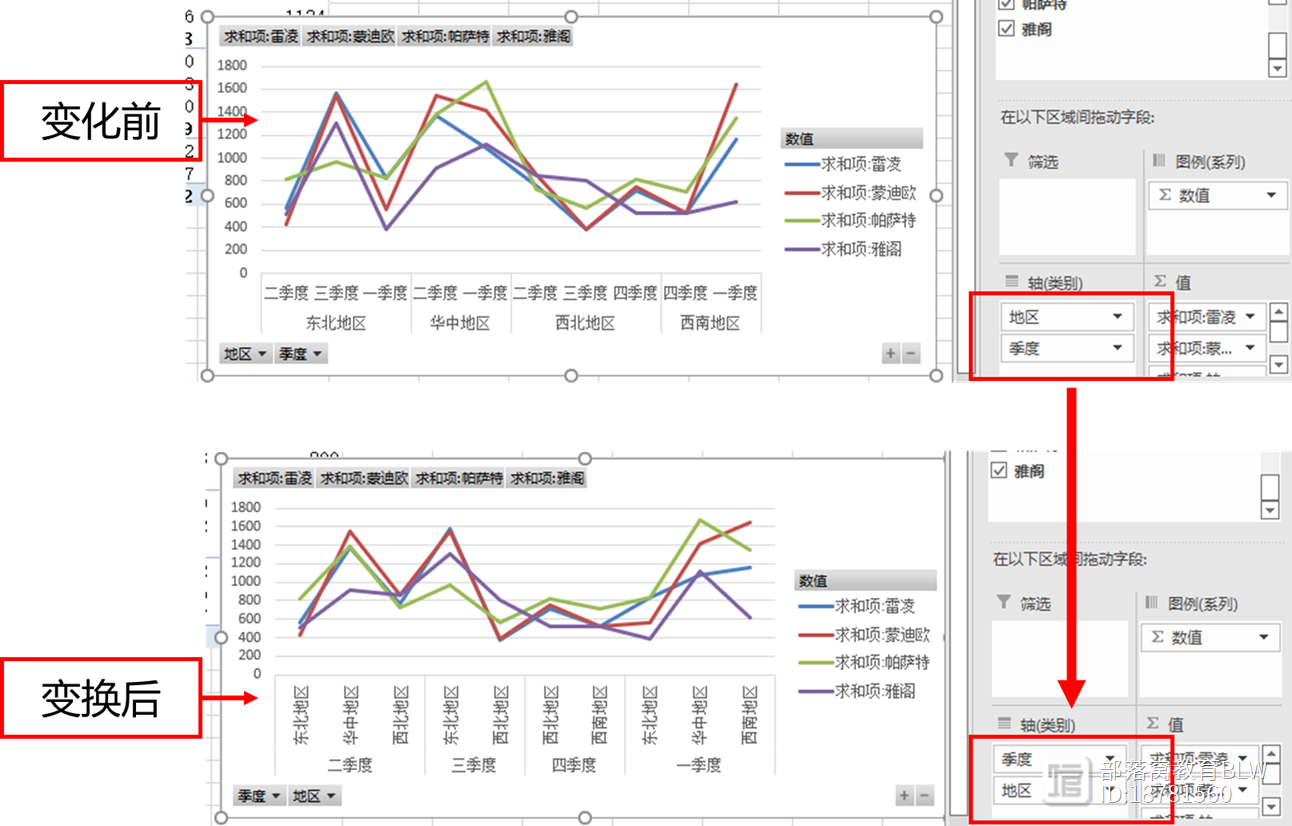
5、更改数据透视图的布局样式
例如,要为更改图表类型后的折线图进行布局设置,使其创建的数据透视图布局更加符合要求,具体步骤为:
单击“数据透视图工具 设计”选项卡的“图表布局”组中的“快速布局”按钮,在弹出的下拉列表中选择需要的布局效果,这里选择“布局2”。单击图表上的任意值字段按钮,右击,选择“隐藏图表上的所有值字段按钮”。
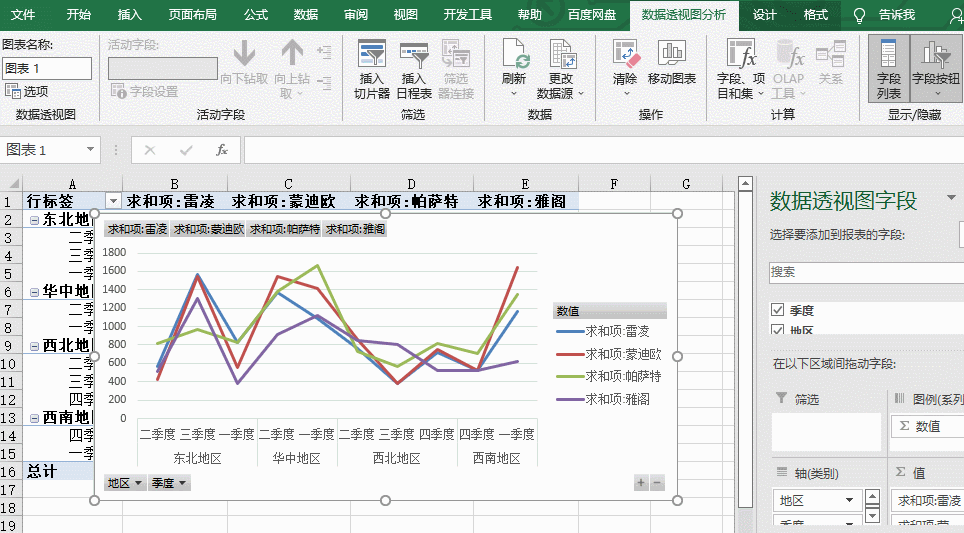
单击“图表布局”组中的“添加图表元素”按钮,在弹出的下拉菜单中选择“图表标题”命令,接着选择“无”命令,即可取消图表标题,选择“坐标轴”命令,接着选择“主要纵坐标轴”命令。选择“线条”命令,接着选择“垂直线”命令。调整数据标签位置,拖动鼠标指针调整图表高度。使其美观。
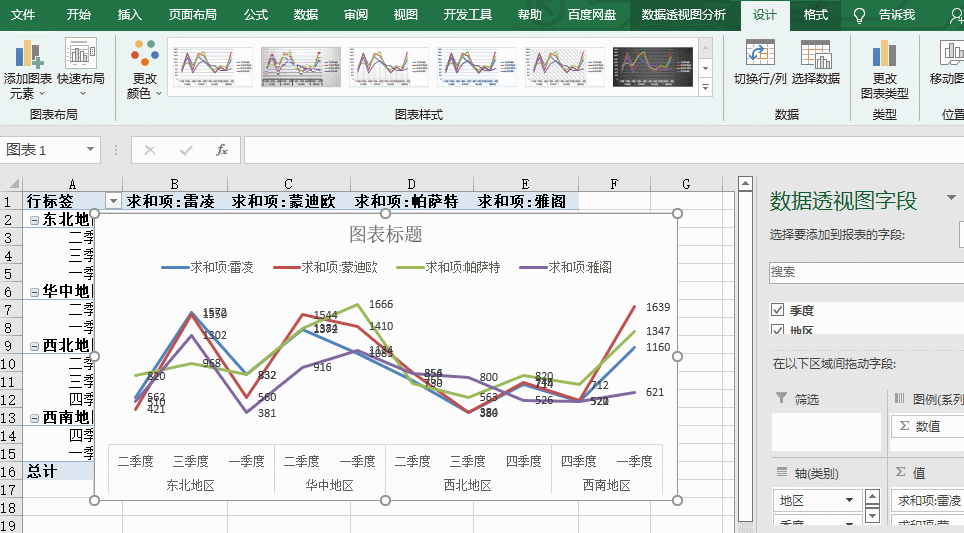
6、在数据透视图中筛选数据
数据透视表具有高动态性,这也使得数据透视图同样具有高动态变化性,而通过各种按钮对数据进行筛选,就是数据透视图最主要的功能之一。
例如,可以通过使用数据透视图的筛选按钮为产品表中的数据进行分析,我想看到一季度雷凌车在各个地区的销量,具体步骤为:单击图表中的“季度”字段按钮,只勾选“一季度”,单击“确定”按钮,在数据透视表字段中,只勾选“雷凌”,这样就能到一季度雷凌车在各个地区的销量,很明显第一季度雷凌车在西南地区的销量最高,为1160辆车。
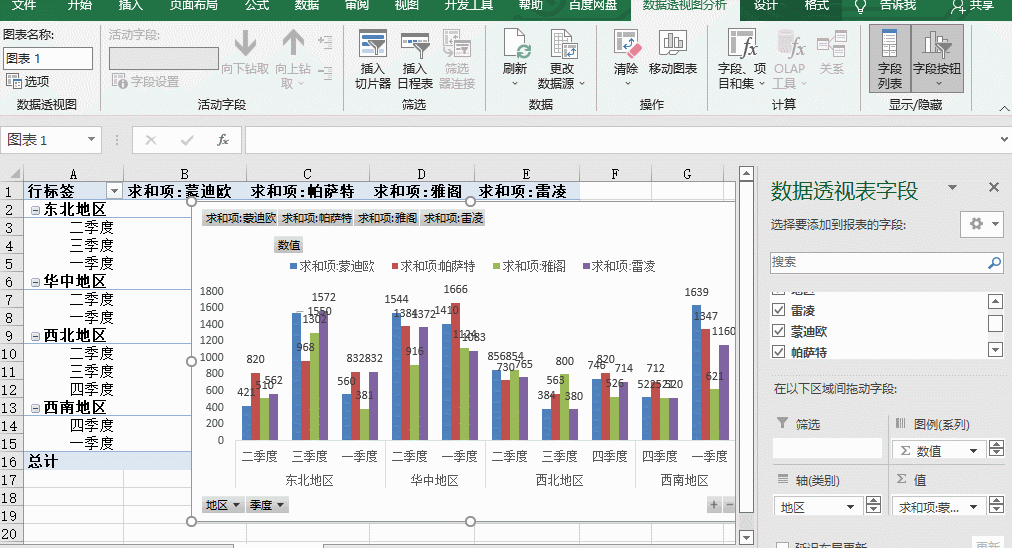
总结:数据透视图作为Excel最强大的操作功能之一,有很多方便又实用的技巧,它结合了数据透视表和图表的功能,可以清楚显示信息。好了,今天的课程就讲到这里,下期再见。
做Excel高手,快速提升工作效率,部落窝教育《一周Excel直通车》视频和《Excel极速贯通班》直播课全心为你!
相关推荐:
将excel中的数据按照指定数量进行重复,非得用VBA才能实现吗?
如何在特定位置批量插入空行等12种实用办公技巧
4种删除excel重复值的小妙招,速收藏
Power Query的数据替换技巧比Excel函数更万能!
版权申明:
本文作者赋春风;同时部落窝教育享有专有使用权。若需转载请联系部落窝教育。
word如何设置页码?教您快速掌握!
案例:论文排版时,需要对页码进行编号,但我不知道怎么操作。我想如何快速设置word页码,有没有小伙伴可以分享一下方法?word是一款广泛使用的文字处理软件,许多人在撰写论文、报告或其他文档时都需要对页面进行编号。那word如何设置页码?下文小编将分享2个设置word页码的方法,帮助您轻松完成这项任务。操作环境:演示机型:联想Ideapad700-15ISK-ISE系统版本:Win10站长网2023-07-28 17:11:050001python playwright 学习-64 非无痕模式启动浏览器launch_persistent_context
前言最近有一些爬虫用户在使用playwright的时候,提到playwright默认是用无痕模式打开的浏览器,很多网站会有反爬机制,使用无痕模式打开的时候功能无法正常使用。playwright提供了launch_persistent_context启动浏览器的方法,可以非无痕模式启动浏览器。无痕模式启动浏览器适合做自动化测试的人员非无痕模式启动浏览器适合一些爬虫用户人员站长网2023-07-28 13:06:560005五彩八卦图精美姓氏微信头像
站长网2023-07-30 12:40:2200007个超好用的在线工具合集
编辑/排版:卒見工具集,收录了办公生活中常用的工具,文本处理、图片处理、视频处理、加密工具、开发工具、计算器等。今天整理了一推这样的简易工具合集,可以选择适合的工具使用!01优工具一个为用户提供便利、丰富的在线工具网站。提供各种办公辅助工具、日常工具、娱乐工具、视频工具、计算器工具、文本工具、加密工具、图片处理工具等。网页:toolbon.com02菜鸟工具站长网2023-07-28 11:10:330000利用下拉菜单动态控制数据引用并排序,只需两步操作,非常简便!
编按:若需按年份动态引用数据并自动升序或降序排列,可借用SORTBYINDIRECT函数轻松实现。下方统计表中,左侧是各组的销售数据。现在需要在J1下拉选择年份时,J2:I10能动态引用对应年份销售数据并升序排序。引用可以使用INDIRECT函数,排序则借助SORTBY函数完成。扫码加入学习微信群,下载Excel课件,同步操作练习。下面分两步完成。Step01制作下拉菜单站长网2023-07-30 13:06:380000