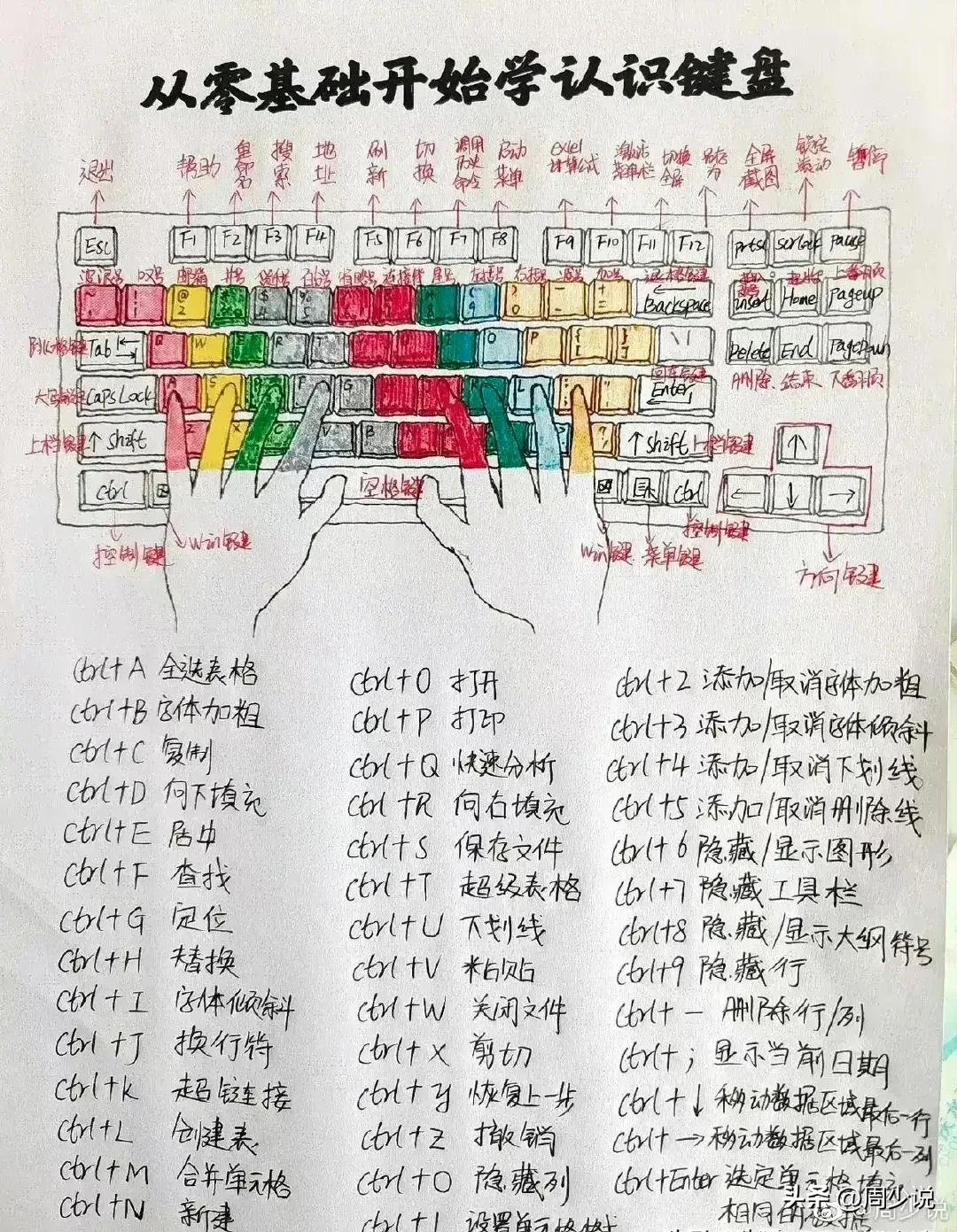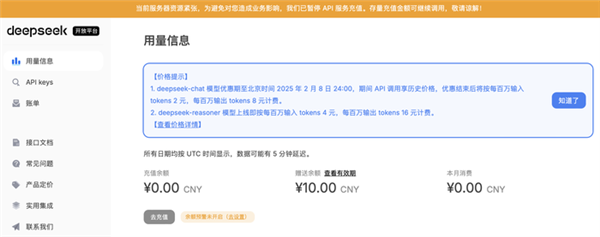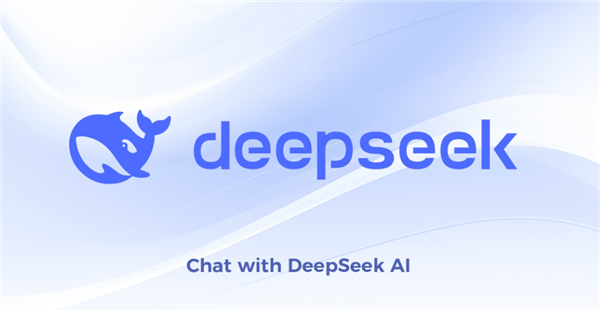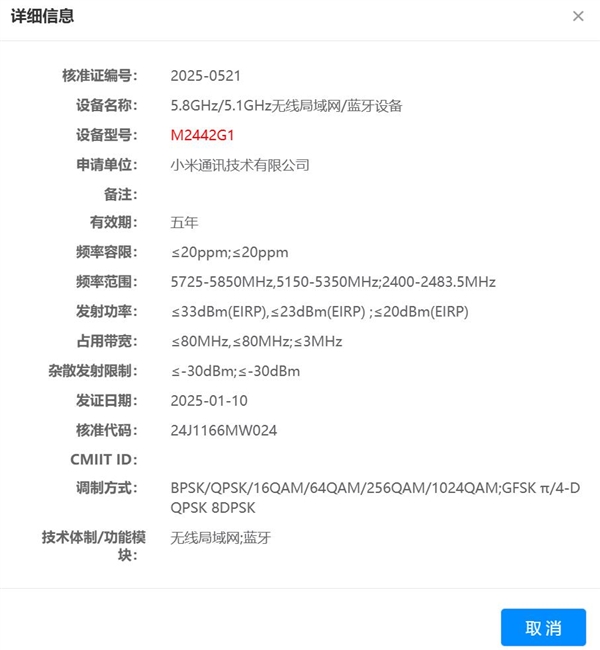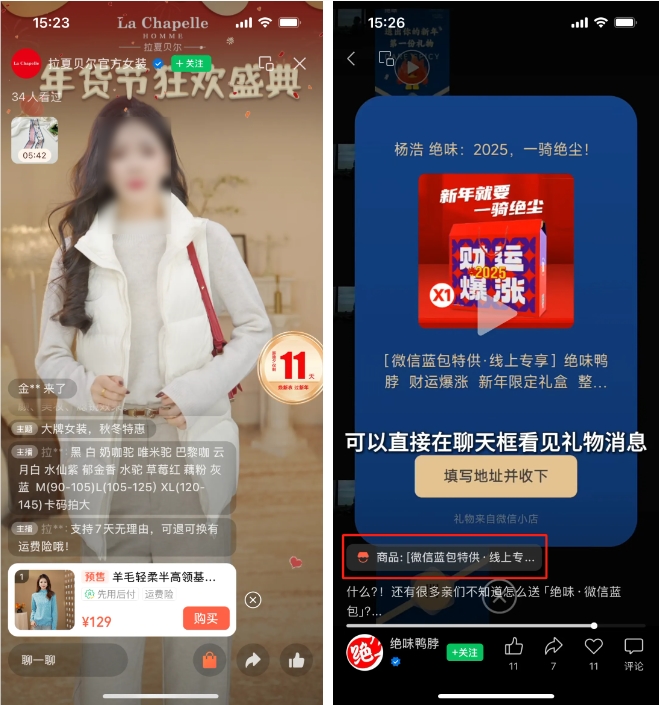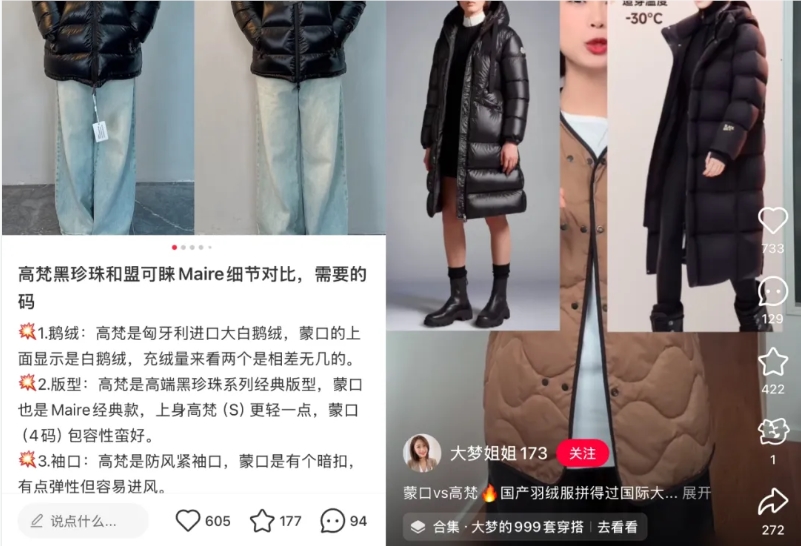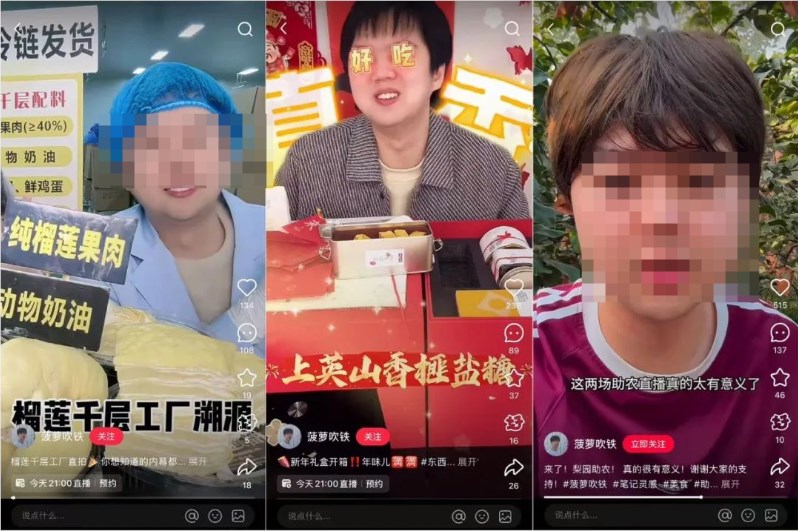魔法般的变身!看AI如何帮你更换人物着装背景
在社交媒体上分享照片已经成为人们日常生活的一部分。不仅是普通人,连明星、网红等各种行业都离不开照片的展示。但是,很多时候拍照时的背景并不理想,或者衣服不搭配,这会影响照片的美感。而想要通过PS软件更换背景又需要一定的技术,对于不擅长技术的人来说,是一件十分困难的事情。这时,stable diffusion就是你的救星了!
前面两期,我们学习了利用stable diffusion从txt to img还有img to img的,两个教程。其实stable diffusion还可以在原有的照片上面修改元素,我认为较好应用就是变换着装,还有背景。
看下图展示(后续均由第一张生成)




1、打开stable diffusion,导入我们想要变换的图片
还没学会云部署stable diffusion的朋友回复关键词"t2i"查看《十分钟生成专属AI美女》这篇文章,里面有详细的部署教程
进入首页界面后点击png into,进入导图界面,点击导入你想修改的图片,导入成功后,我们点击“send to inpaint”,把它发送到“img to img”的inpaint功能。
或者直接在“img to img”的inpaint打开也是可以的
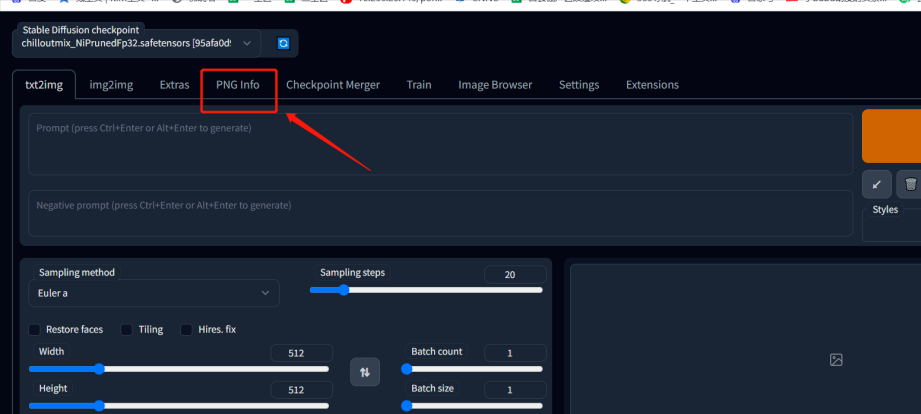
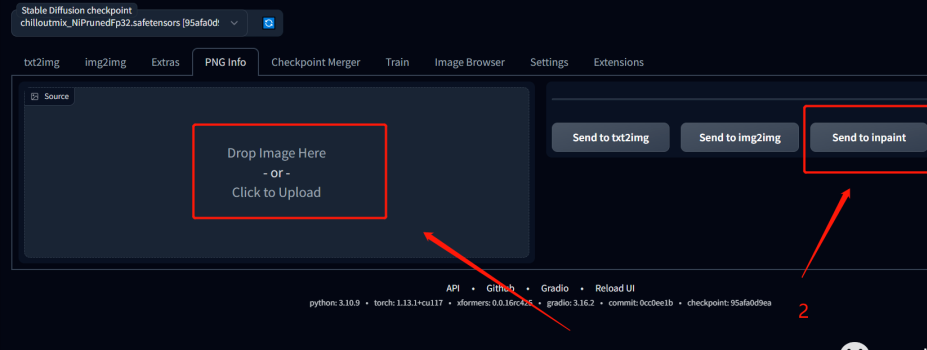
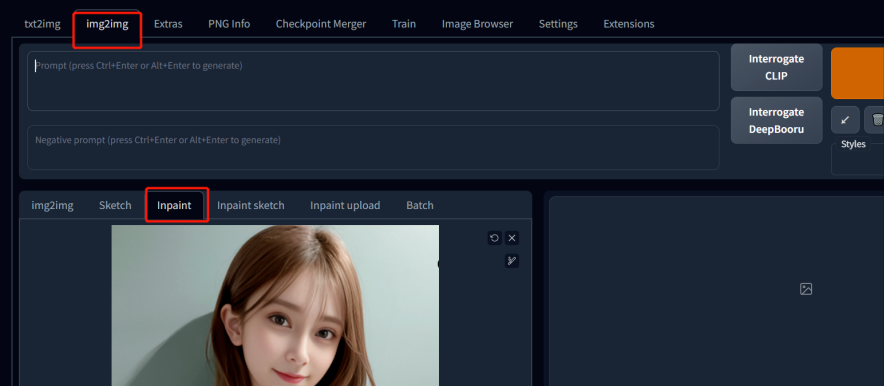
2、选择修复/变换范围
点击下图这个位置,然后根据框选的精细程度需要,选择笔触大小,然后开始框选想要变换的方位,比如我们想把她的背心换成T恤。

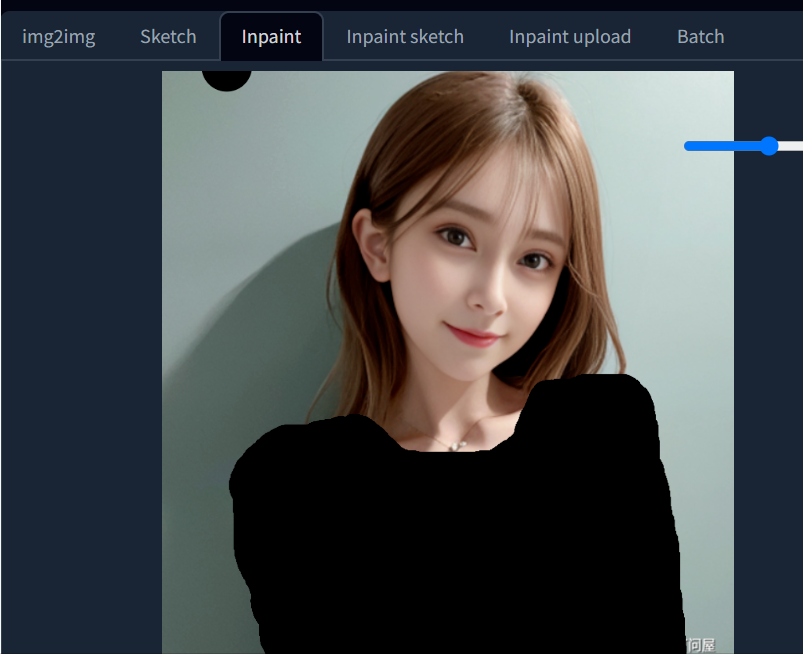
3、填入关键词、参数设置
这里我们在上面把我们常用的关键词输入,并添加上我们想要更换的服饰关键词,比如换成T恤,那么就在后面写上shirt,
有的朋友英语不太好,很多关键词不会写怎么办,翻译又感觉不准确怎么办,这里可以去谷歌搜索“魔咒百科词典”里面有很多关键词可以参考。
接下来参数设置如下,分几个小点
(1)Mask mode 的两个选项是修复标记部分跟非标记部分,我们标记了衣服,就是修复标记部分。
(2)masked content
第一个“fill”是无视你原图,他自己生成。
第二个“original”还是会参照你标记前的样子去生成。
所以当我们想要调整的服饰跟原来的差距很大,就选“fill”,简单的调整就选“orginal”
(3)inpaint area 修复区域,
whole picture整个图片都修复,
only masked修复你标记部分,我们选后者
(4)CFG SCALE 是指关键词关联度,数值越高,关联度越高
(5)Denoising strength 是指ai的创作程度,数值越高,跟原图差距越大。
(4)和(5)可以多试几次。调整到你满意为止。如果出来的样式可以,但是画质粗糙,我们可以将“Sampling step”数值调高,本张图我是调整到45左右,材质才比较好。
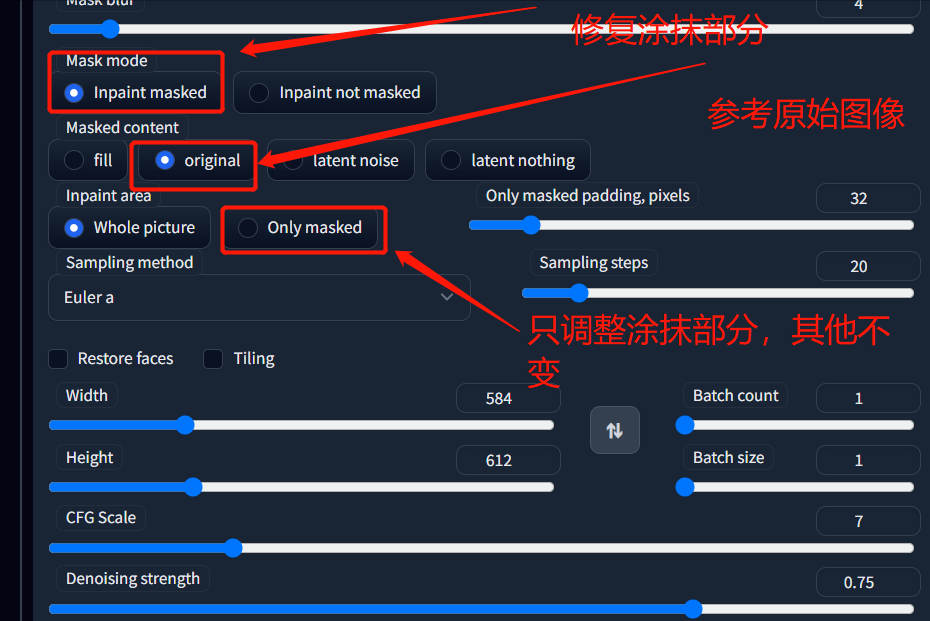
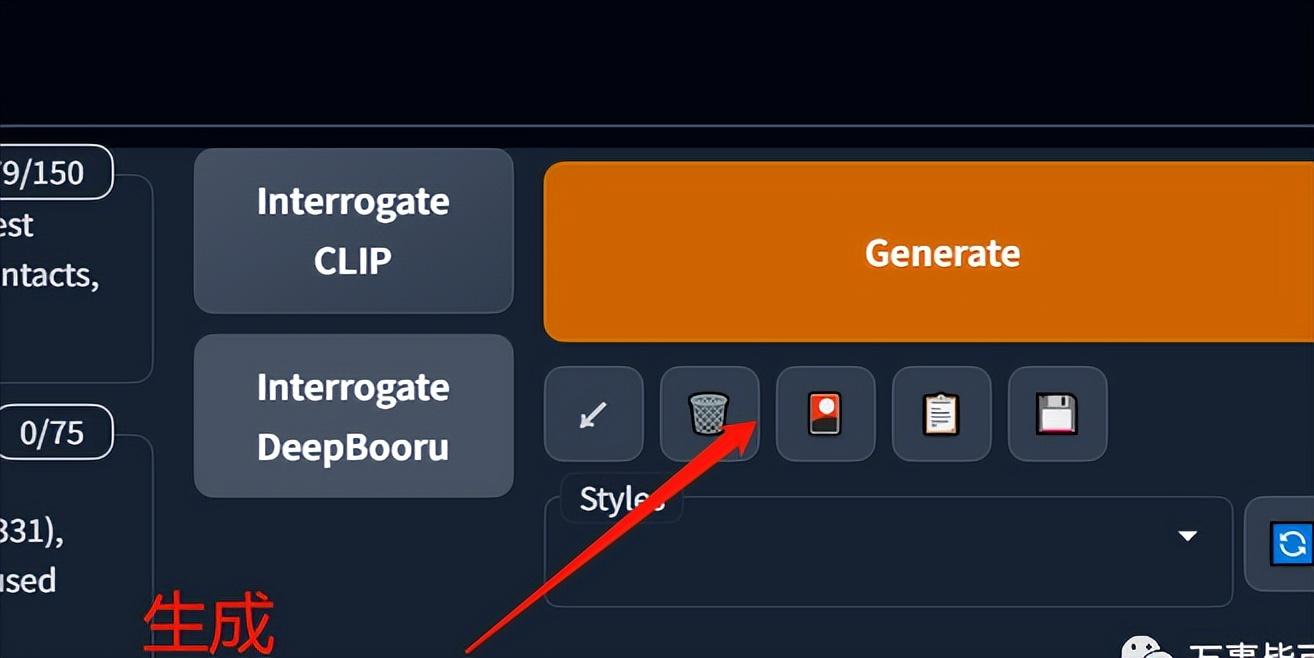

4、更换背景
我们把inpaint中标记好的这张删掉,然后这张满意的图片发送到 send to inpaint重新标记背景。
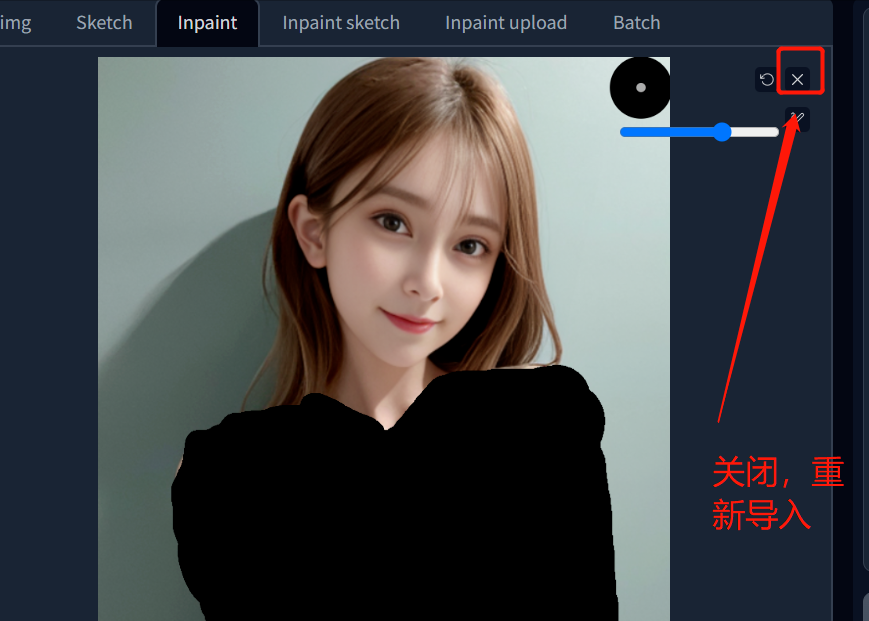
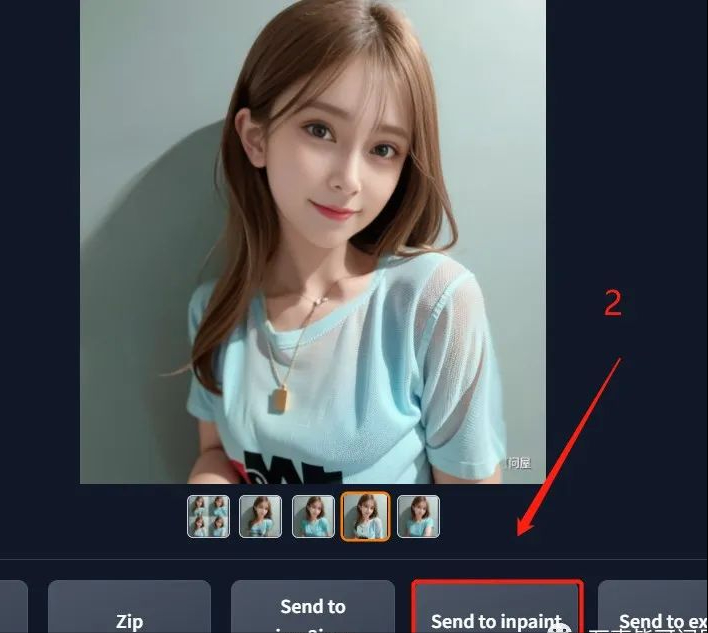
我们也可以直接右击喜欢的图片,保存下来重新导入标记。
方式跟第三步一样,不过要在关键词里面加入更换的背景:比如我们想换到城市里,就删除原关键词中关于背景的,然后输入关键词“cityscape”,(注意这里笔触建议小一些,画的更精细一些,不然跟背景融入不好,我仅作示意,就没有画的很细。)
这次我们标记人物,Mask mode 选择Inpaint not masked就是修复未标记部分(背景)。点击生成就可以了。
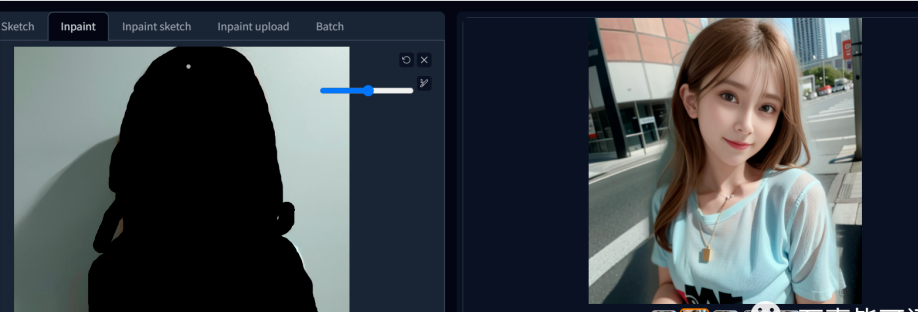
最后根据生成的图片,对关键词进行增减及按照你的要求就进行调整就好了。
其实不仅仅是服饰和背景,发型,眼睛,首饰都可以用同样的方法进行调整。
有人会说这种用ps不就好了吗?其实ps需要找到合适的素材去拼接,还真是不简单的。
好了,今天的小教程就到这,Stable diffusion系列短时间暂不更新,后面更新一些别的资讯吧。
码字不易,关注我,更新一点ai小知识
天呐!不愧是精通电脑的高手,原来早就把键盘上的功能全搞清楚了,并
天呐!不愧是精通电脑的高手,原来早就把键盘上的功能全搞清楚了,并且还详细写了出来,让人一看就懂,不得不说即使是电脑小白,也能看清楚明白。建议大家保存下来,尤其是办公室白领、学生或者是经常需要使用的人,尽早把这些快捷键和按键功能背书,不但可以快速提高工作效率,还能彻底解决日常遇见的问题,助你成为电脑高手,瞬间让你在同事与同学当中脱颖而出。站长网2023-07-30 13:22:020000教你一招,不换号、不换运营商,就能用最便宜的手机套餐,实用
站长网2023-07-28 15:10:060003Excel数据透视表技巧:如何多角度全面分析销售状况
编按:数据透视表是一种简单、形象、便捷、高效的数据分析工具。使用该分析工具可以更加生动、全面地对数据清单进行重新组织,并及时给出不同的统计结果,便于用户多角度分析数据。今天给大家分享一组数据透视表在销售分析中的应用案例。应用1:汇总各地区各品种的销售额为了制定下个月各地区的销售计划,需要统计本月各地区的销售额作为依据。就可以使用数据透视表快速统计出各地区各品种的销售额。站长网2023-07-27 12:35:550005ps教程中矩形工具的使用方法及使用矩形工具的案例?
矩形工具是Photoshop中最常用的工具之一,它可以用来创建矩形或正方形形状。以下是使用矩形工具的步骤:打开Photoshop并创建一个新文档。在工具栏中选择矩形工具。在文档中点击并拖动鼠标,创建一个矩形形状。按住Shift键可以创建正方形。在选项栏中设置矩形的颜色、大小、填充等属性。可以使用其他工具,如文本工具、画笔工具等在矩形内部添加文本或图形。使用矩形工具的案例:站长网2023-07-28 08:16:280000如照片中出现了一些不那么理想的瑕疵,或者有些地方需要进行修复,但是又不知道该如何处理?别担心,今天小姐姐给大家介绍一下PS中的修补工具,让你的照片再也不用担心这些小瑕疵啦!
首先,我们先来了解一下修补工具的种类。PS中的修补工具包括了修复画笔、修复复制和内容感知填充等多种工具,而且每个工具的使用方法也稍有不同。在这里,小姐姐重点介绍一下内容感知填充这一神器级别的修补工具。👀✨站长网2023-07-27 16:06:330000