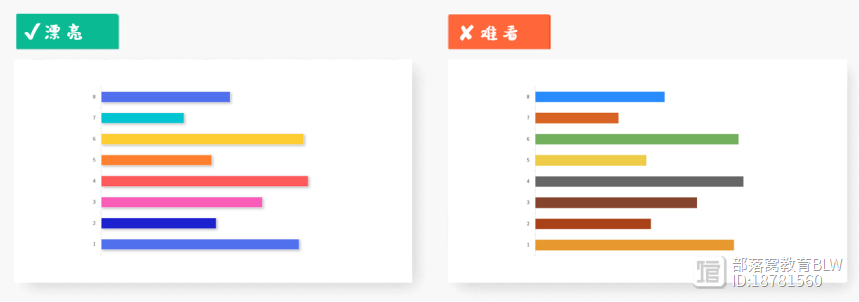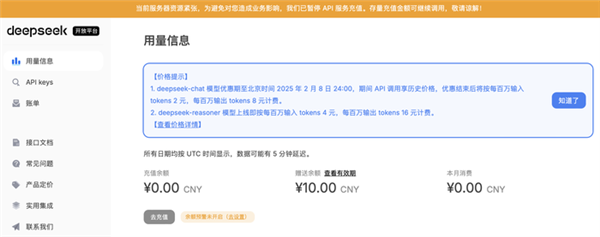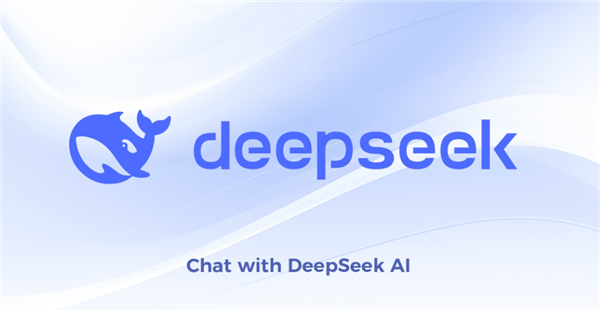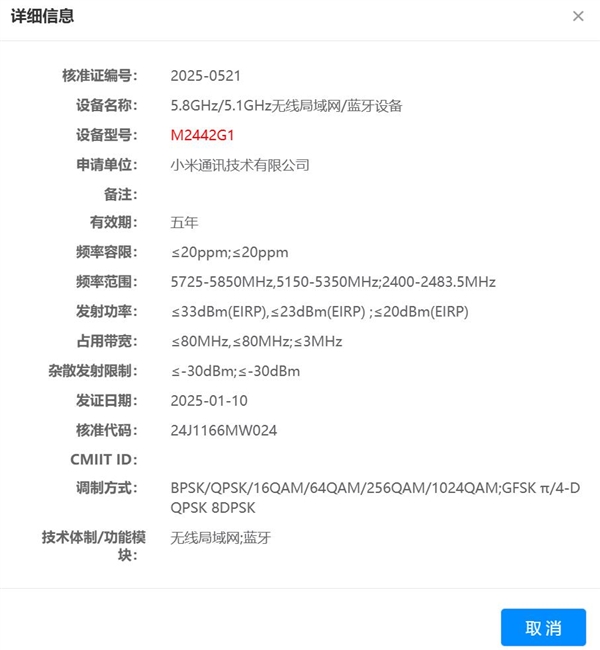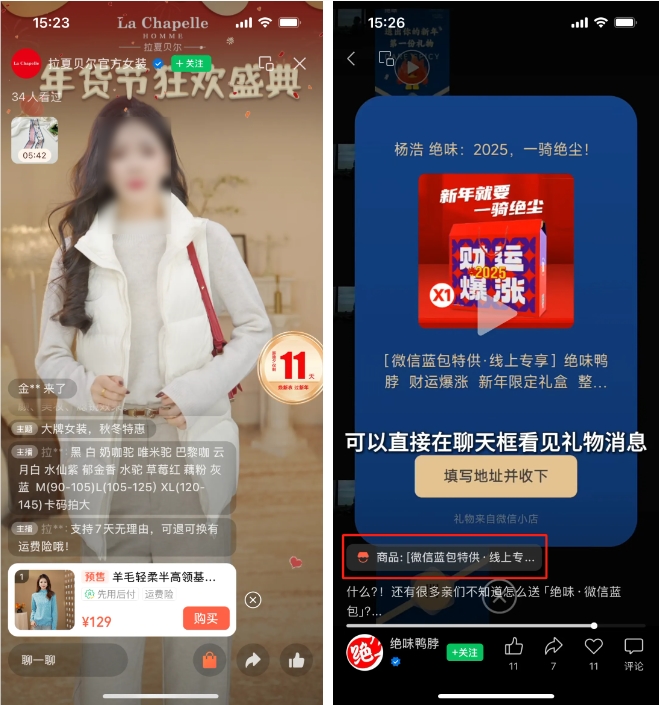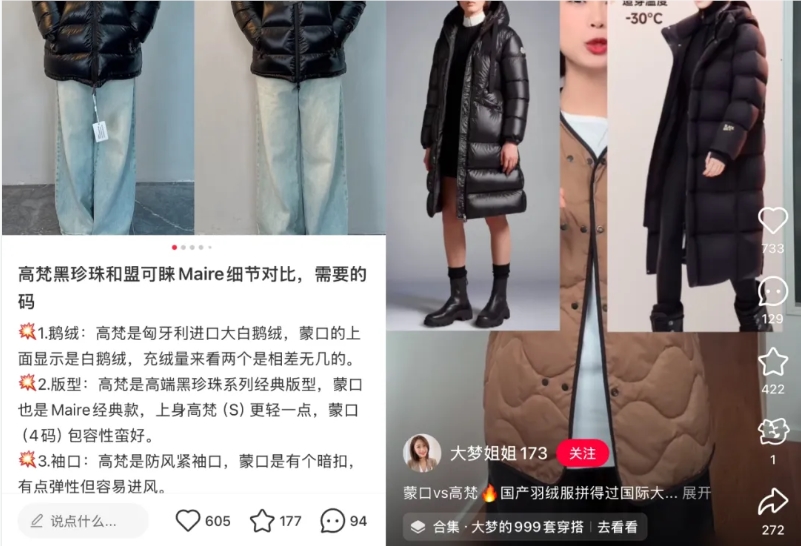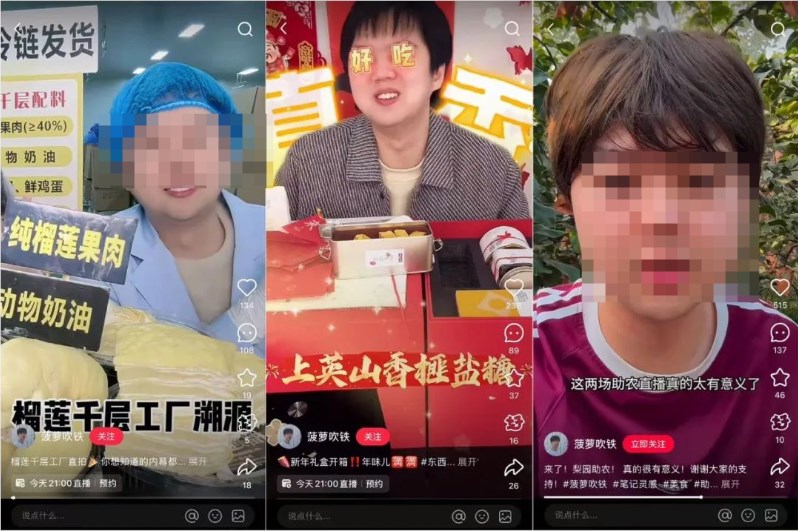学会这2个新函数,你的水平就能超过90%的同事
站长网2023-07-28 16:46:540阅
VIP学员的问题,拿多少工资,才能超过90%的人?比如现在有10个人的工资,需要超过9个人。
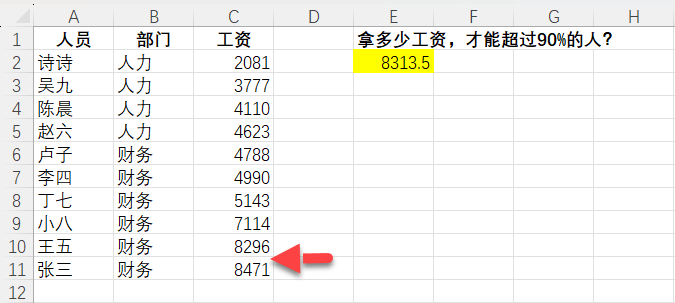
这种问题经常看到,不过就是很少在Excel里面计算。如果不懂方法,折腾很久都算不出,如果懂方法不用1分钟就解决。跟卢子来看看。
=PERCENTILE(C2:C11,0.9)
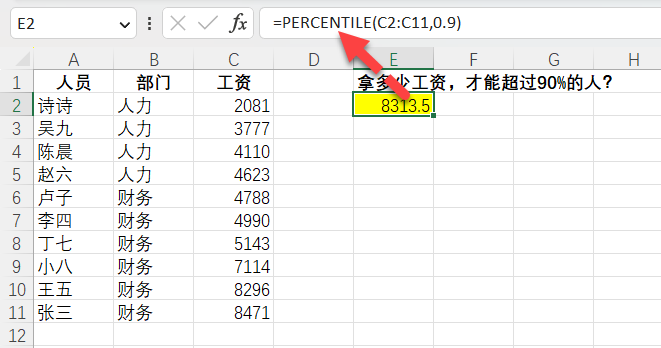
语法:
=PERCENTILE(区域,0~1之间的数字)
如果数字为0,就是最小值,也就是2081。如果数字为1,就是最大值,也就是8471。如果数字为0.5,就是大于50%的人,也就是4889。
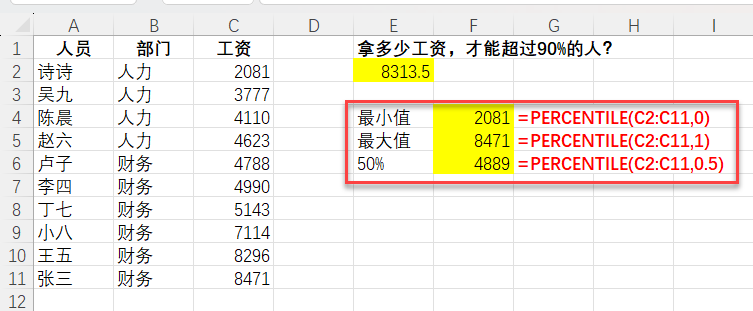
这时,VIP学员又提出了新的要求,每个部门,拿多少工资,才能超过90%的人?
输入公式,按Ctrl Shift Enter三键结束。IF函数部分就是让同一个部门的,返回对应的工资。
=PERCENTILE(IF($B$2:$B$11=E4,$C$2:$C$11),0.9)
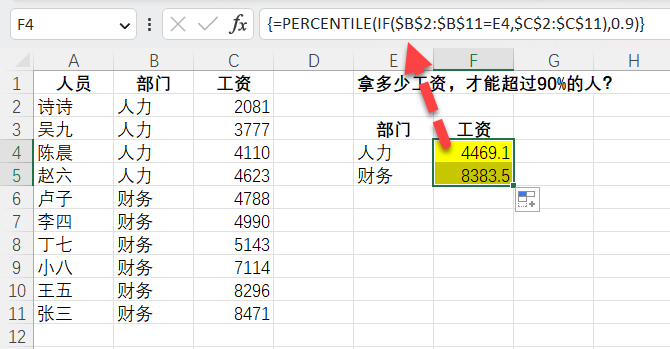
问题解决了,再来个知识拓展,反过来,知道工资,想看看超过多少比例的人?
=PERCENTRANK(C2:C11,E2)
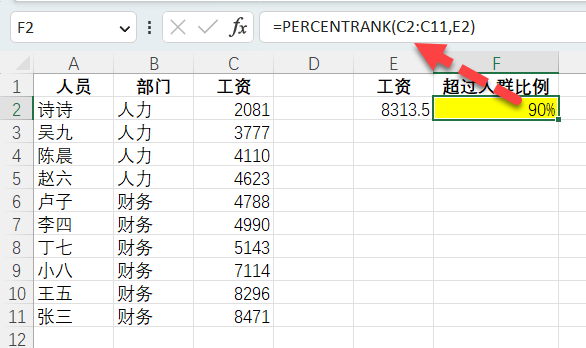
不过PERCENTRANK遇到工资大于最大值,小于最小值的没法判断。
这2个函数很冷门,用的人并不多,你还知道哪些冷门函数?
推荐:让你见识一下冷门函数REPT的威力,好用到出乎你的想象!
上篇:你为什么不用透视表呢?

作者:卢子,清华畅销书作者,《Excel效率手册 早做完,不加班》系列丛书创始人,个人公众号:Excel不加班(ID:Excelbujiaban)
0000
评论列表
共(0)条相关推荐
手机上有手电筒的要留意,我也是现在刚知道,有手机的都试试
朋友们大家好,我是小俊,手机呢可以说是我们每天都必不可少的使用工具之一,我们不仅会使用手机来打电话,视频聊天,看电视,刷视频,以及生活支付等等,其中在手机上面还有一个功能,我们也经常使用,那就是手电筒功能,特别是在晚上外出的时候,我们常常会用手电筒来当作照明使用,这样呢就省去了我们带手电筒的烦恼,即使忘记带手电筒,我们也不要担心,直接打开手机手电筒就可以了,可以说非常方便!站长网2023-07-30 11:35:320000在制作PPT时,有时候我们需要将文字放在图片上,以达到更好的视觉效果和信息传递效果。
下面介绍几种方法来实现这个目标。一、使用文本框在PPT中插入图片。在“插入”选项卡中,选择“文本框”。在图片上单击鼠标左键并拖动,创建一个文本框。在文本框中输入想要添加的文字。可以通过更改文本框的大小和位置,调整文字在图片上的位置和大小。二、使用形状在PPT中插入图片。在“插入”选项卡中,选择“形状”。在形状库中选择一个形状,比如矩形。站长网2023-07-28 11:41:150000我曾使用过最干净的电脑,那是我的黑客师傅的电脑 现在我来分享一些
我曾使用过最干净的电脑,那是我的黑客师傅的电脑。现在我来分享一些小技巧,让你的电脑也能像黑客的一样干净。首先,按下win加R键,打开运行模式,输入“%temp%”,然后点击确定。这里存放的都是无用的缓存垃圾,我们可以直接清理掉。接着,再次按下win加R键,打开运行框,输入“MRT”,然后点击确定。站长网2023-07-30 13:11:030000PPT页面配色技巧:如何让图表更好看?
编按:本文主要跟大家分享了3个PPT图表配色技巧,希望能让你的工作汇报更出彩!在做月度总结、年度总结时,我们都不可避免地需要通过一些图表对自己的业绩、工作情况进行系统的分析与汇报。但是,不少职场人的PPT图表做的却不尽人意,尤其是配色方面,成品如右图所示。其实,做出漂亮的图表很简单,稍微调整配色及细节,看起来就会舒心多了。站长网2023-07-28 17:50:410000