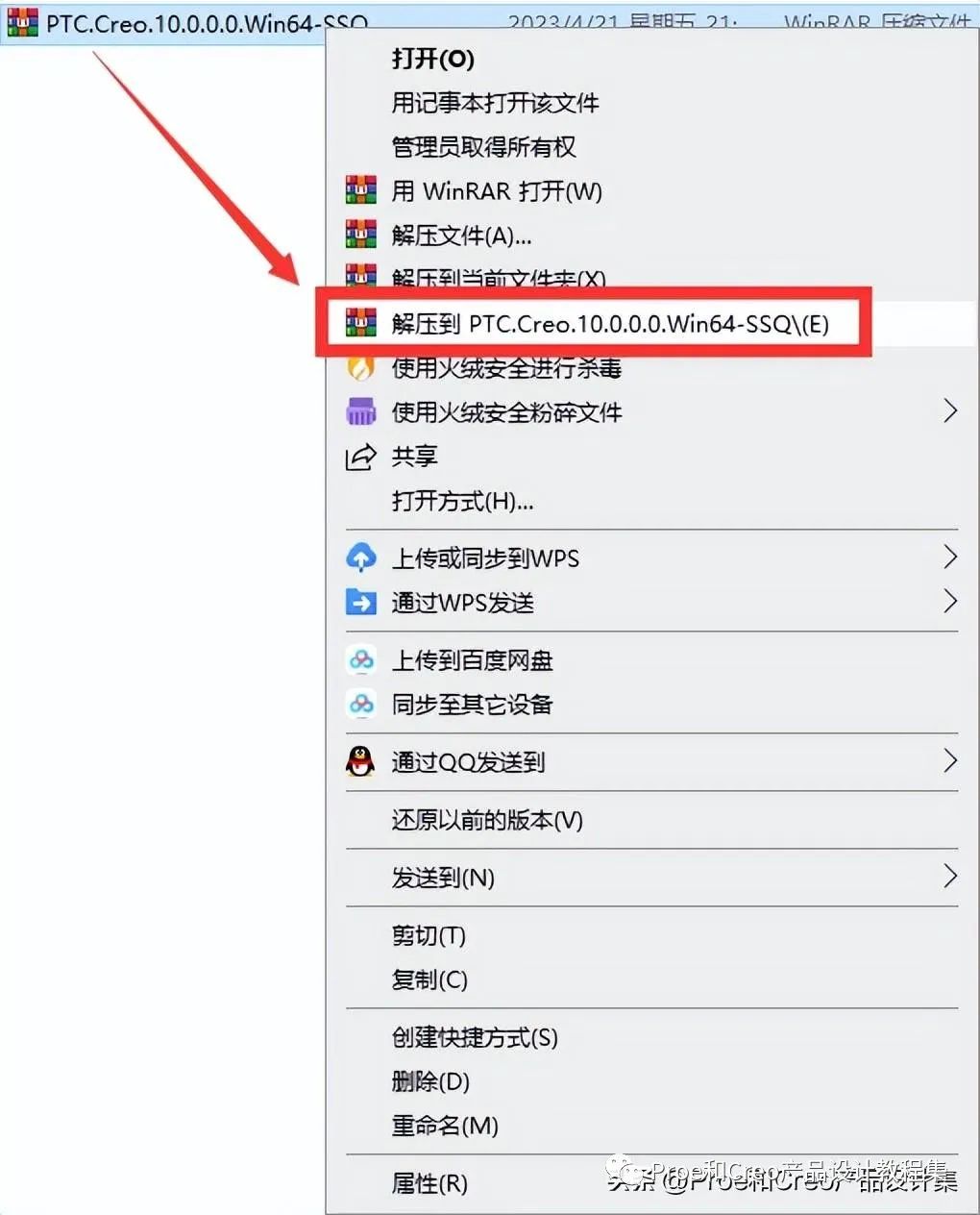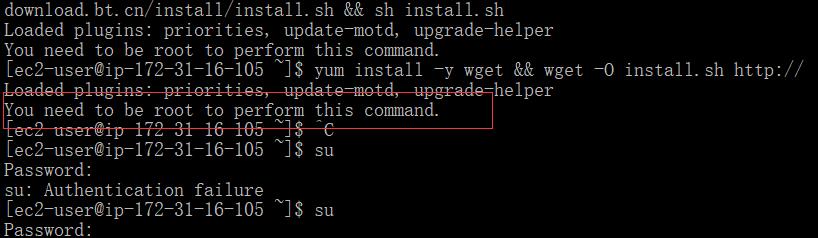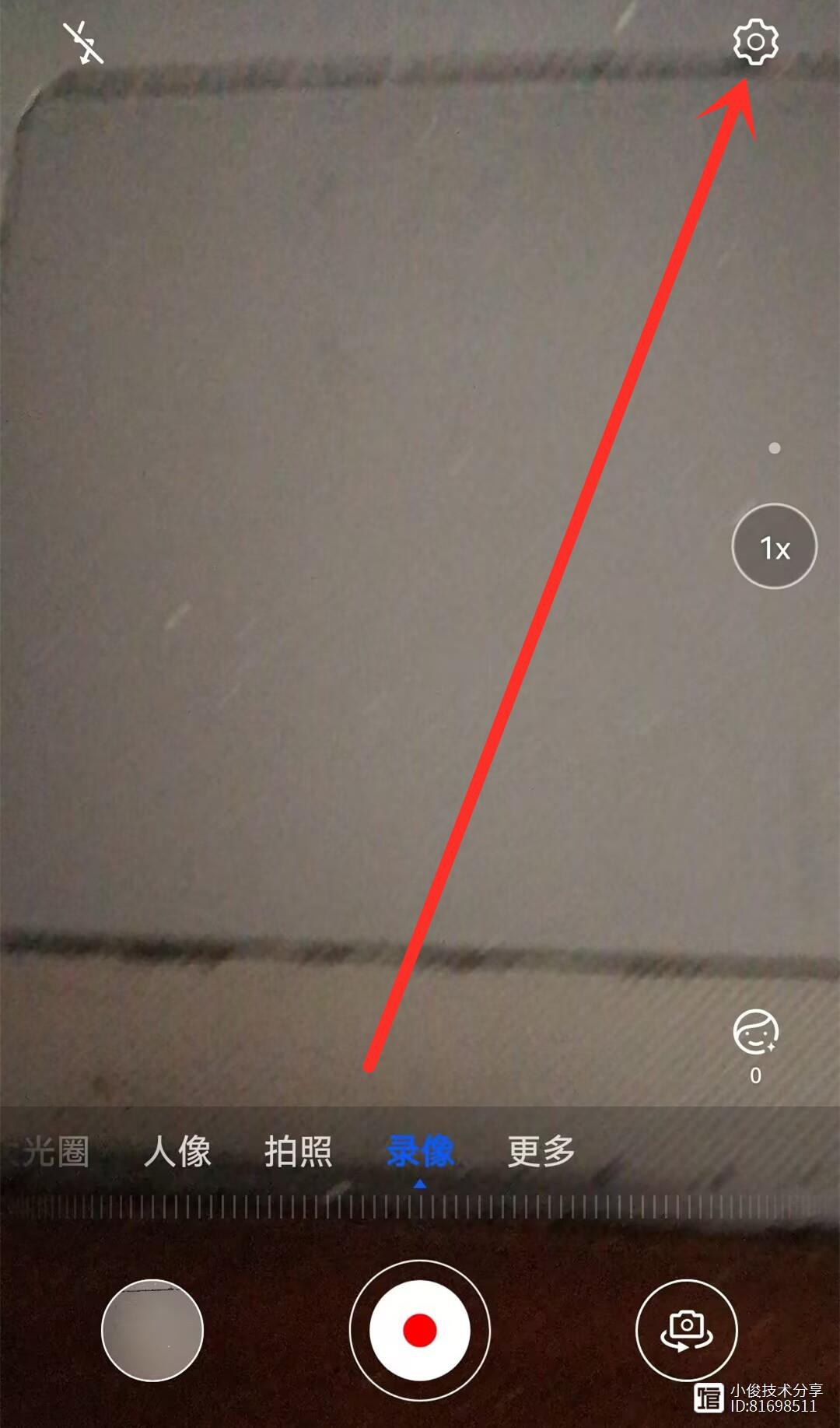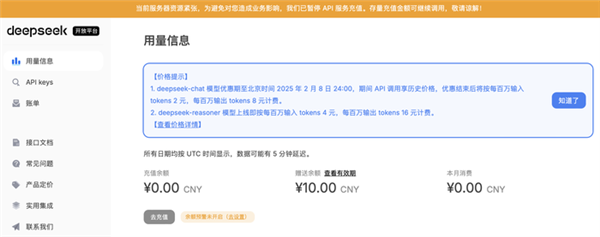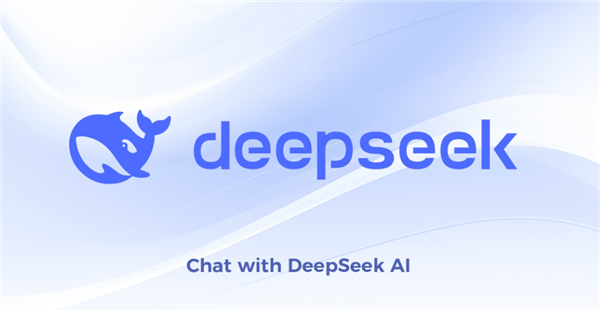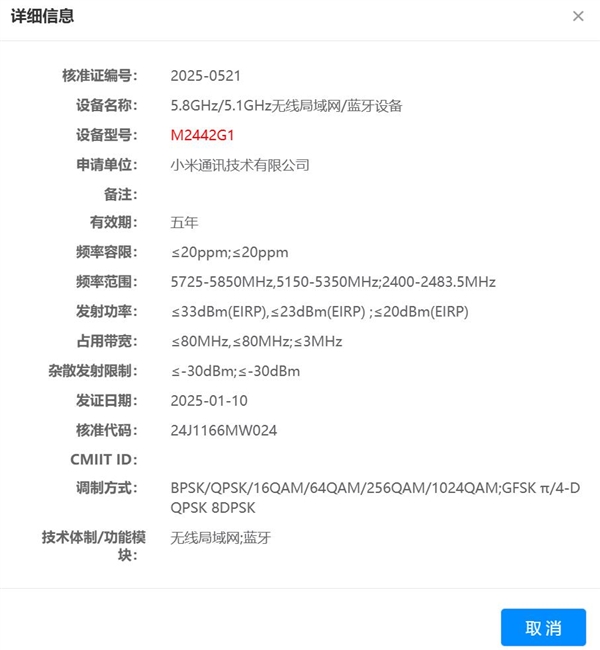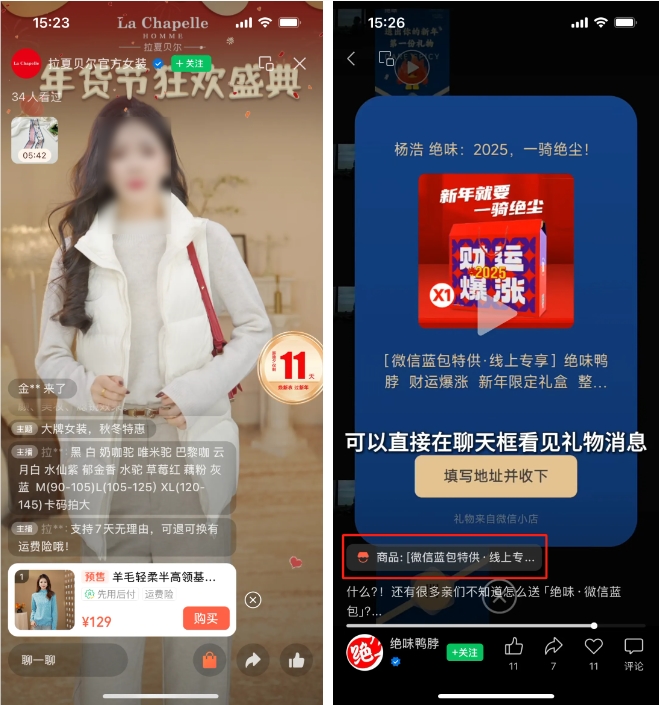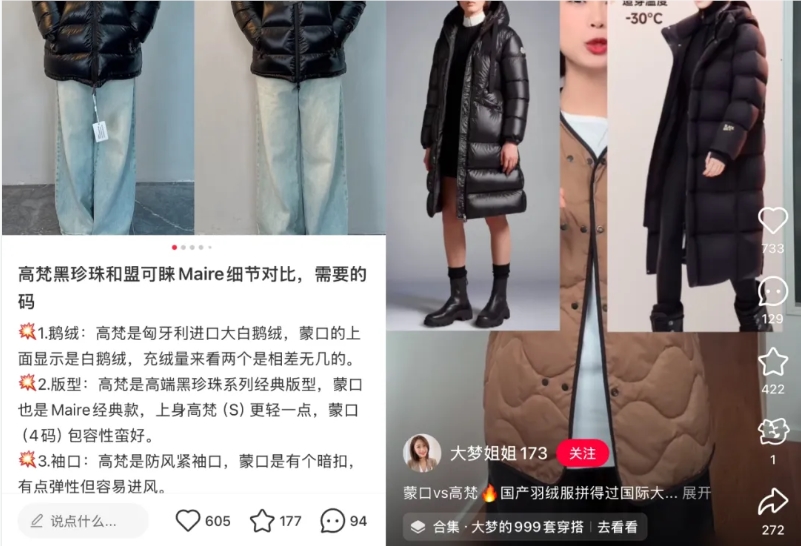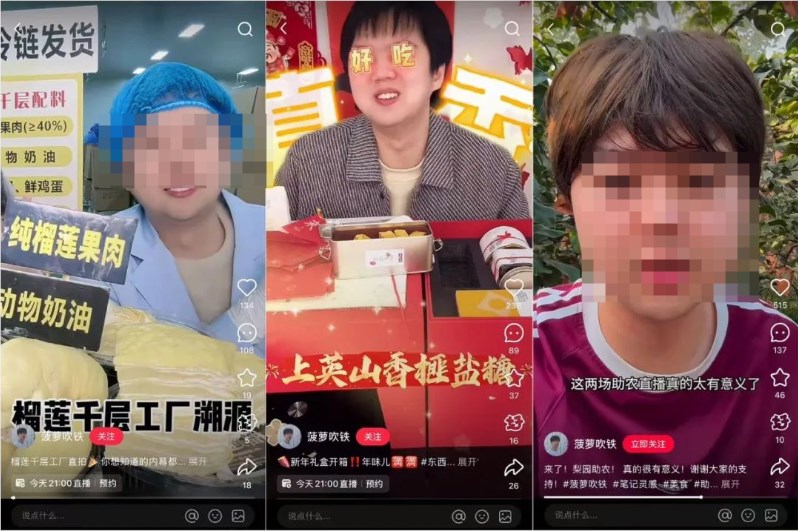Excel条件格式应用技巧:如何用图标集对数据分级标注
编按:条件格式是Excel里的一项基本功能,可以按照用户设定的条件及预先设置的格式更改单元格区域的外观。使用条件格式可帮助用户直观地解决有关数据的特定问题,突出显示所关注的单元格或单元格区域、强调异常值;使用数据条、色阶和图标集来直观地显示数据。
今天和大家分享有关图标集的使用方法,下图所展示的是某班级学生考试成绩表,教师为方便查看学生成绩结构,需要把不同层次的成绩用某种标识区分开。
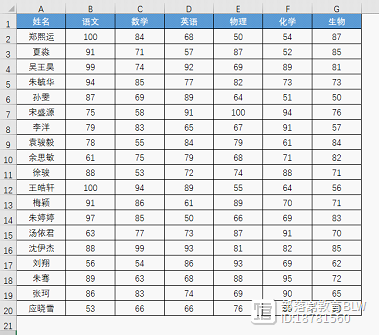
技巧1:图标集基本用法
步骤1,选定B2:G20单元格区域,选择“开始”选项卡,单击“样式”组中的“条件格式”按钮。
步骤2,在下拉菜单中选择“图标集”选项,再单击“标记”组的“三个符号(无圆圈)”图标,如图所示。
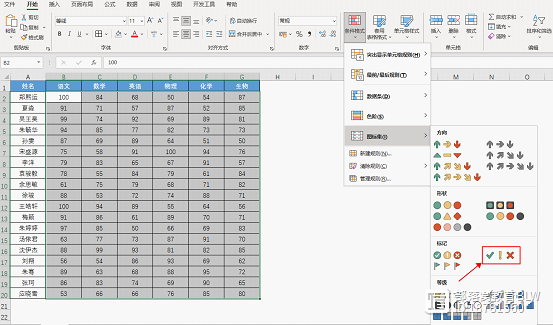
设置后的效果如图5-9所示,成绩分为3个等级,分别各占三个之一。
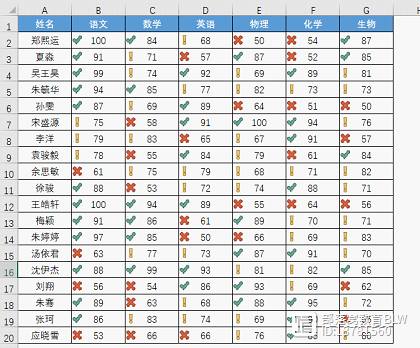
使用“三个符号(无圆圈)”图标集条件格式后,Excel默认把3种图标按百分比分为3个等分标识出来,每种符号各占三分之一。
但在实际应用中,教师往往需要根据自己的实际情况定义各级别的分数线,比如按优秀(85分及以上)、及格(60分至84分)和不及格(60分以下)进行标识。
这就需要自己重新定义分隔的分数线。
技巧2:自定义图标集的分档标准
步骤1,选定B2:G20单元格区域,选择“开始”选项卡,“条件格式”按钮,在下拉菜单中选择“新建规则”选项。
步骤2,依次设置“格式样式”为图标集,“图标样式”为三个符号(无圆圈),类型为数字,两个值为85和60。
具体方法见动图演示。
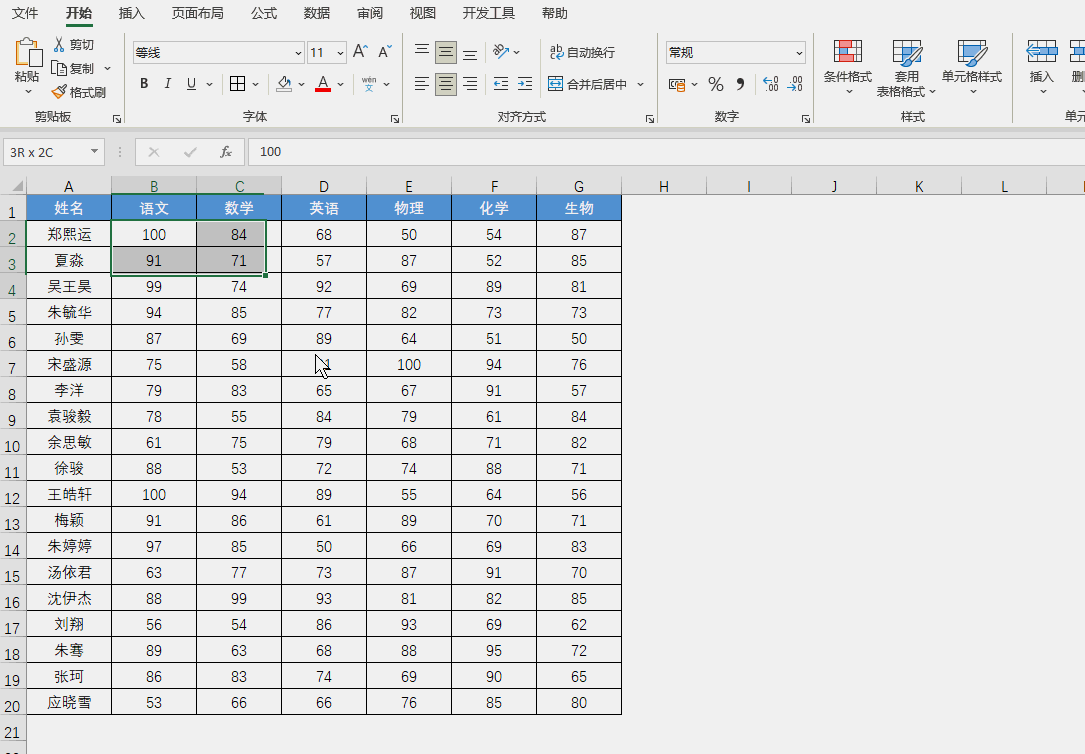
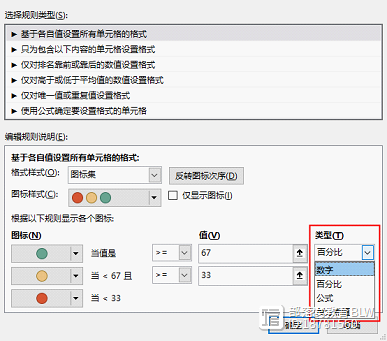
特别提醒:分档设置中的数据类型共有四种选项,数字、百分比、公式和百分点值。
其中数字最好理解,例子中就用的数字,这种方式下可以按照指定的数值直接进行分档。
公式是指分档的不是一个固定值,例如可以用平均值(AVERAGE)或者四分位值(QUARTILE)的其中某个点来作为分档的标准。
比较容易混淆的是百分比和百分点值,“百分比”和“百分点值”都要根据一个百分数从数组中返回一个数值,这是它们的相同点,不同的是计算方法不一样,自然含义也不同。
一般默认的是百分比,至于二者的区别涉及到一些专业的统计概念,这里就不赘述了,有兴趣的朋友可以自己百度一下。
总之使用图标集设置以后可以使数据更加美观,具有可读性。这个方法不仅适用于成绩分析,也可以在销售数据分析,财务数据分析等等不同的场景使用,简单易用,赶紧动手试试吧。
做Excel高手,快速提升工作效率,部落窝教育《一周Excel直通车》视频和《Excel极速贯通班》直播课全心为你!
相关推荐:
将excel中的数据按照指定数量进行重复,非得用VBA才能实现吗?
如何在特定位置批量插入空行等12种实用办公技巧
4种删除excel重复值的小妙招,速收藏
Power Query的数据替换技巧比Excel函数更万能!
版权申明:
本文作者老菜鸟;同时部落窝教育享有专有使用权。若需转载请联系部落窝教育。
最新版Creo10.0详细安装教程(含安装包)
软件下载:软件:Creo版本:10.0语言:简体中文大小:5.85GB安装环境:win11/win10/win8/win7硬件要求:CPU@3.0GHz内存@8G(或更高)下载地址:https://pan.baidu.com/s/1-C3vi336pBss5ah2ZagjYw?pwd=1234软件介绍:站长网2023-07-30 12:31:540002亚马逊EC2在linux终端“you need to be root to perform this command”问题解决
今天在连接亚马逊EC2服务器安装宝塔控制面板的时候,在终端出现错误:youneedtoberoottoperformthiscommand,网上找了一下资料,发现这是因为执行权限不够。要使用管理员权限只需要输入:su然后回车,就会提示输入密码,输入后就可以正常执行安装代码了。如果是新创建的亚马逊EC2实例没有设置密码的话,就需要先设置一下登入密码,然后在执行上面一步。站长网2023-04-07 10:44:1300013计算机网络技术(计算机网络技术主要学什么)
计算机网络技术(Computer Network Technology)是中国普通高等学校专科专业。专业代码是510202,该专业的修业年限是三年。计算机网络技术主要研究计算机网络和网络工程等方面基本知识和技能,进行网络管理、网络软件部署、系统集成、网络安全与维护、计算机软硬件方面的维护与营销、数据库管理等。站长网2023-03-24 13:34:030002手机相机隐藏的2个实用功能,学会之后,拍照录视频更加清晰唯美
站长网2023-07-28 13:41:010000word文件加密怎么操作?1分钟就可以轻松实现!
案例:我经常使用word文章整理一些资料,有些资料比较重要,我不希望别人可以随意打开它。听说可以对word文档进行加密,具体应该怎么操作?随着数字化时代的到来,电子文档在我们的日常生活和工作中扮演着越来越重要的角色。其中,word文档作为最常见的文档格式之一,往往包含着各种敏感和机密信息。站长网2023-07-29 09:40:570000